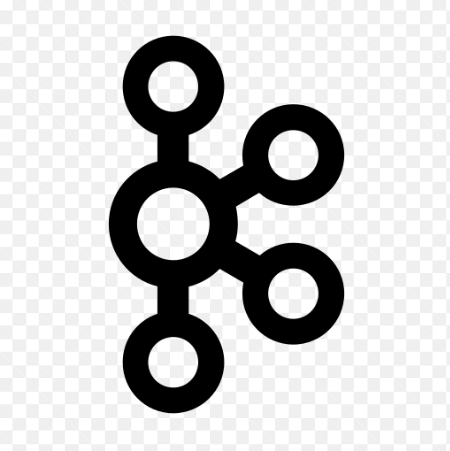How to Set Up a VNC Server for Remote Access
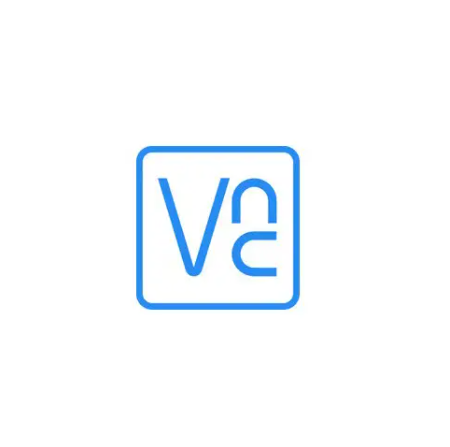
How to Set Up a VNC Server for Remote Access
In today’s increasingly digital world, remote access to computers is essential for many users, whether for personal use or business purposes. One of the most effective ways to achieve remote access is by using a Virtual Network Computing (VNC) server. This guide will walk you through the process of setting up a VNC server for remote access, ensuring you have all the necessary information to get started quickly and efficiently.
What is VNC?
Virtual Network Computing (VNC) is a graphical desktop-sharing system that allows you to remotely control another computer. It transmits the keyboard and mouse events from one computer to another, relaying the graphical screen updates back in the other direction. This means you can access your computer or help others with theirs, regardless of the physical distance between them.
Why Use VNC?
VNC is beneficial for several reasons:
- Cross-Platform Support: VNC works on various operating systems, including Windows, macOS, and Linux, making it a versatile choice.
- Easy Setup: Setting up a VNC server is generally straightforward, requiring minimal configuration.
- Remote Troubleshooting: It allows technicians to diagnose and fix problems on remote computers without needing to be physically present.
Prerequisites
Before you begin the setup, ensure you have the following:
- Computer: The machine you want to control remotely (the server).
- Network Connection: A stable internet connection is essential for remote access.
- VNC Software: Choose a VNC server application suitable for your operating system. Popular options include TightVNC, RealVNC, and TigerVNC.
Step-by-Step Guide to Setting Up a VNC Server
Step 1: Install VNC Server Software
Download the VNC Server: Visit the official website of your chosen VNC software and download the latest version. For instance, if you choose TightVNC, navigate to its download page and select the appropriate version for your operating system.
- Run the Installer: Locate the downloaded file and double-click it to run the installer. Follow the on-screen instructions to install the software.
- Configuration: During the installation, you may be prompted to configure certain settings, such as security options and display settings. Take your time to understand these options, as they are crucial for your remote access experience.
Step 2: Set Up the VNC Server
Launch the VNC Server: After installation, launch the VNC server application.
- Create a Password: A secure password is vital to prevent unauthorized access. Choose a strong password that combines letters, numbers, and special characters.
- Configure Access Settings: Adjust the settings to define who can connect to your VNC server. You can restrict access to specific IP addresses or allow connections from any address.
- Set Display Settings: If your VNC server allows, configure the display settings, such as resolution and color depth, according to your needs. This can help optimize performance during remote sessions.
Step 3: Open Necessary Ports
For external access, you need to ensure the required ports are open. By default, VNC servers usually operate on port 5900. Here’s how to open this port:
- Access Your Router Settings: Open a web browser and enter your router’s IP address (commonly 192.168.1.1 or 192.168.0.1). Log in with your credentials.
- Navigate to Port Forwarding: Find the port forwarding section of your router settings.
- Add a New Rule: Create a new port forwarding rule. Set the external port to 5900 and the internal port to the same value. Enter the local IP address of the computer running the VNC server.
- Save Settings: Save your changes and restart your router if necessary.
Step 4: Connect to the VNC Server
Once your server is set up and your ports are configured, it’s time to connect:
- Install VNC Viewer: On the remote computer, download and install a VNC viewer application. You can use the same software provider as your VNC server (e.g., TightVNC Viewer).
- Launch the Viewer: Open the VNC viewer application.
- Enter the Server Address: Input the public IP address of the VNC server (you can find your public IP by searching “What is my IP address” in your browser).
- Connect: Click the connect button. When prompted, enter the password you set earlier.
- Remote Control: After successfully connecting, you will see the desktop of the VNC server. You can now control it as if you were sitting in front of it.
Security Considerations
While VNC is a powerful tool, it’s essential to prioritize security:
- Use Strong Passwords: Always use strong, unique passwords for your VNC connections.
- Enable Encryption: Some VNC applications offer encryption features. Make sure to enable this option to protect your data during transmission.
- Limit User Access: Restrict VNC access to trusted IP addresses whenever possible.
- Firewall Rules: Ensure your firewall is configured to allow connections on the specified port while blocking unwanted access.