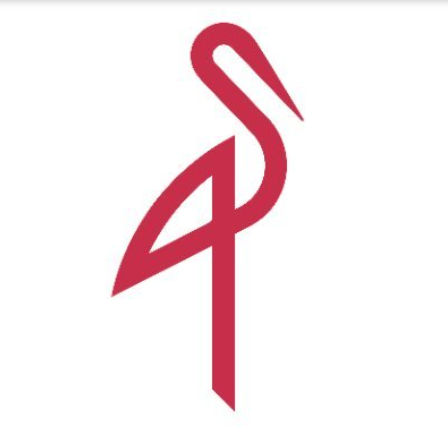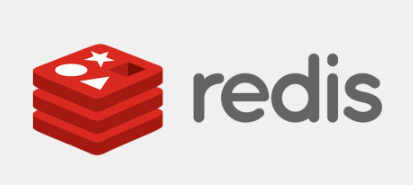How to Install and Use Webmin for System Administration
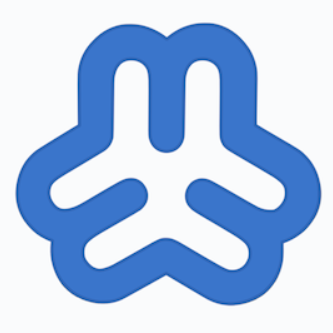
How to Install and Use Webmin for System Administration
Webmin is a powerful web-based interface for system administration for Unix-like servers, including Linux. It simplifies complex administrative tasks, allowing users to manage their servers easily through a graphical interface. In this article, we will explore how to install Webmin on your server and use its features effectively.
What is Webmin?
Webmin is an open-source tool that allows system administrators to manage a server remotely through a web browser. It provides modules for various services, enabling users to perform tasks such as managing user accounts, configuring Apache web server settings, managing databases, and more. With Webmin, you can eliminate the need for command-line usage, making server administration more accessible, especially for those less comfortable with terminal commands.
Why Use Webmin?
Webmin offers several advantages for system administrators:
- Ease of Use: Its user-friendly interface allows both novice and experienced administrators to manage systems without extensive command-line knowledge.
- Comprehensive Functionality: Webmin supports a wide array of modules for various services and functions, including file management, user management, and system monitoring.
- Remote Management: With Webmin, you can manage your server from anywhere, making it convenient for remote administration.
- Open Source: Being an open-source tool, Webmin is free to use and can be modified to fit specific needs.
- Community Support: A strong community of users and developers means that help is readily available through forums and documentation.
System Requirements
Before installing Webmin, ensure that your system meets the following requirements:
- A Unix-like operating system (Linux, FreeBSD, etc.)
- Perl installed on the system (most Linux distributions come with Perl pre-installed)
- A web server (Apache or Nginx is recommended)
- Access to the terminal or SSH to install and configure Webmin
How to Install Webmin
Step 1: Update Your System
Start by updating your package manager’s repository. Open your terminal and run the following command:
sudo apt update
This command ensures that you have the latest package lists.
Step 2: Install Required Packages
You may need to install some additional packages. Use the following command:
sudo apt install software-properties-common apt-transport-https wget
Step 3: Add Webmin Repository
Next, you need to add the Webmin repository to your system. First, download the GPG key for the Webmin repository:
wget -qO – http://www.webmin.com/jcameron-key.asc | sudo apt-key add –
Then, add the Webmin repository:
sudo add-apt-repository “deb http://download.webmin.com/download/repository sarge contrib”
Step 4: Install Webmin
After adding the repository, update the package lists again:
sudo apt update
Now, install Webmin using the following command:
sudo apt install webmin
Step 5: Accessing Webmin
Once the installation is complete, you can access Webmin through your web browser. Open your browser and enter the following URL:
https://your_server_ip:10000/
Replace your_server_ip with the actual IP address of your server. You may receive a security warning because the Webmin web server uses a self-signed SSL certificate. Proceed past this warning to access the Webmin interface.
Step 6: Log In to Webmin
Log in using your system’s root user credentials or any user with administrative privileges. Once logged in, you’ll see the Webmin dashboard, which provides an overview of your server’s status and available modules.
Using Webmin
Now that you have installed Webmin, let’s explore some of its essential features.
User Management
To manage users, navigate to System > Users and Groups. Here, you can add new users, modify existing user settings, and manage group memberships. This is particularly useful for controlling access and permissions on your server.
Package Management
Webmin simplifies package management. Under System > Software Packages, you can install, remove, or update packages easily. This eliminates the need to remember complex command-line commands for package management.
File Management
You can manage files on your server directly through Webmin. Go to Servers > File Manager to browse your server’s filesystem. You can upload, delete, or edit files without using the command line.
Web Server Configuration
Webmin allows you to configure various web servers such as Apache or Nginx easily. Navigate to Servers > Apache Webserver to manage your web server settings, including virtual hosts and module configurations.
Monitoring System Resources
Under System > System Monitoring, you can monitor your server’s performance. This includes CPU usage, memory usage, and disk space, allowing you to keep an eye on resource consumption.
Security Considerations
When using Webmin, security should be a top priority. Here are some tips to enhance security:
Use a strong password for your Webmin login.
Change the default port (10000) to something less common to reduce the chances of unauthorized access.
Restrict access by IP address using the Webmin configuration settings to allow only trusted IPs.
Enable SSL to encrypt data transmitted between your browser and the Webmin server.