How to Use du for Disk Usage Analysis
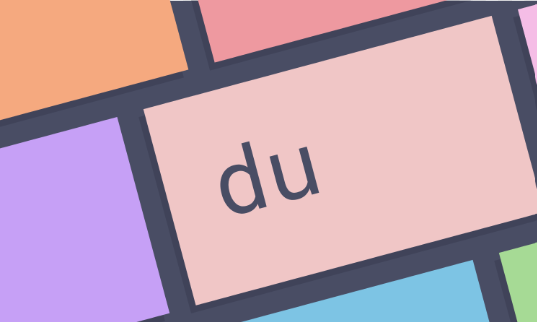
How to Use du for Disk Usage Analysis on Linux
When managing a Linux system, keeping track of disk usage is essential, especially when your storage space is limited. The du (disk usage) command is a powerful tool that provides insights into how your disk space is being used. In this guide, we’ll explore how to use the du command, its common options, and practical examples to help you monitor and manage disk usage efficiently.
What is the du Command?
The du command, short for “disk usage,” reports the amount of disk space used by files and directories. Unlike other disk usage tools, du provides detailed information about each file and folder, making it easier to identify which parts of your filesystem are consuming the most space. Whether you’re a system administrator or a regular user, understanding how to use du can help you maintain optimal disk performance.
Basic Usage of du
The basic syntax of the du command is:
du [OPTION]… [FILE]…
- By default, when you run du without any options, it displays the disk usage of the current directory, including its subdirectories, in kilobytes.
For example:
du
- This will output a list of all subdirectories along with their disk usage. The total disk usage for the current directory is shown at the bottom.
Analyzing Disk Usage with du Options
To get the most out of the du command, it’s essential to understand its options. Here are some of the most commonly used ones:
-h (Human-Readable Format)
- The -h option displays disk usage in a more readable format (KB, MB, GB) rather than the default kilobytes. This makes it easier to interpret the results.
du -h
Output:4.0K ./documents
1.2M ./music
3.5G ./videos
4.7G .
-s (Summarize)
- If you want a summary of the disk usage for a specific directory, use the -s option. It only displays the total disk usage of the specified directory, not its contents.
du -sh /home/user
Output:15G /home/user
–max-depth
- The –max-depth option allows you to specify how deep du should traverse the directory structure. For example, –max-depth=1 will show only the disk usage for the top-level directories.
du -h –max-depth=1
Output:4.0K ./documents
1.2M ./music
3.5G ./videos
4.7G .
- This option is particularly useful when you want a quick overview of the top-level directories without going through every subdirectory.
-a (All Files)
- By default, du only shows the disk usage of directories. To include all files, use the -a option.
du -ah
- This will show the disk usage of every file and directory, making it easier to pinpoint large files that are taking up space.
-c (Total)
- The -c option adds a total sum at the end of the output. This is useful when you want to see the combined disk usage of multiple directories.
du -ch /home/user/documents /home/user/music
Output:1.2M /home/user/documents
2.3G /home/user/music
2.3G total
- Practical Examples of Using du
Here are some practical scenarios where the du command can be extremely useful:
Finding Large Directories
- When your disk space is running low, you might want to identify which directories are consuming the most space. Using du with -h and –max-depth can help:
du -h –max-depth=1 /var
Output:200M /var/log
2.1G /var/lib
1.0K /var/tmp
2.3G /var
Locating Large Files in a Directory
- To locate large files within a specific directory, you can use du combined with sort:
du -ah /home/user | sort -rh | head -n 10
This command lists the top 10 largest files and directories in the /home/user directory.
Monitoring Disk Usage Regularly
- You can create a cron job to run du at regular intervals to monitor disk usage:
crontab -e
- Add the following line to run the du command every day at midnight:
0 0 * * * du -sh / > /home/user/disk_usage.log
Advanced Tips for Using du
Excluding Specific Files or Directories
- Sometimes, you might want to exclude certain files or directories from the du output. You can use the –exclude option for this:
du -ah –exclude=”*.log”
- This will exclude all .log files from the output.
Using du Across Network Filesystems
- When analyzing network-mounted filesystems, du can sometimes produce misleading results due to latency. You can limit du to a local file system by using the -x option:
du -xh /mnt/nfs
Conclusion
The du command is a versatile and powerful tool for managing disk space on Linux systems. Whether you’re looking to free up space, monitor usage, or manage files, du provides the detailed information you need. By mastering its various options and practical uses, you can efficiently manage your disk space and keep your system running smoothly.
Remember, regular monitoring of disk usage can prevent unexpected outages and performance issues. Utilize the du command as part of your regular system maintenance routine to keep everything in check.




