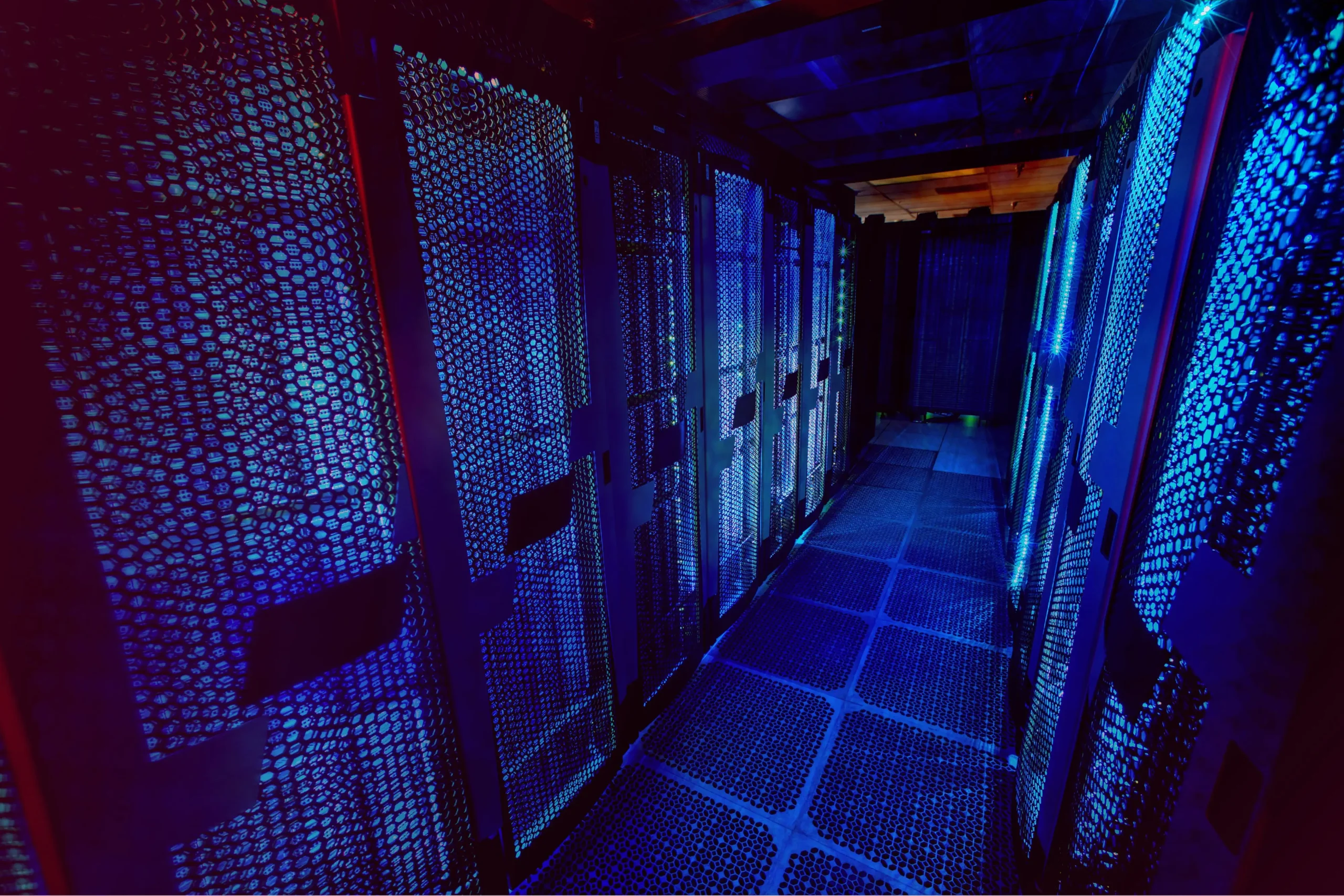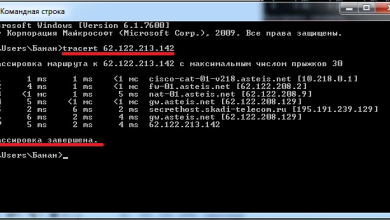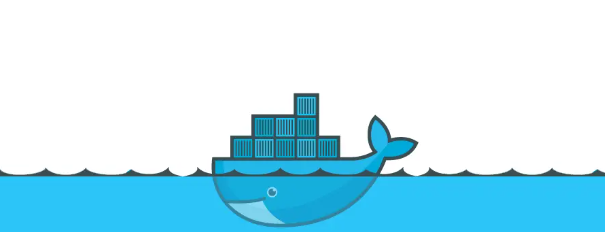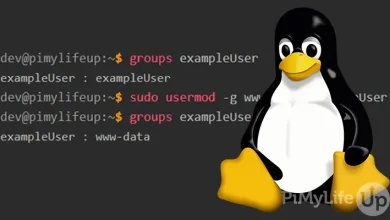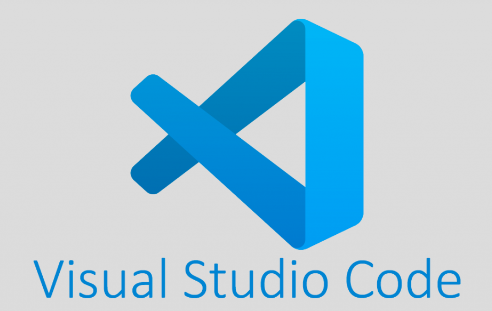How to Install and Use GnuPG for File Encryption
Introduction
In today’s digital world, securing your data is crucial. Whether you are sending sensitive information over the internet or storing private files on your computer, encryption is a must. GnuPG (GNU Privacy Guard), also known as GPG, is a powerful tool for encrypting data, ensuring that your information remains private and secure. This guide will walk you through how to install and use GnuPG for file encryption on various operating systems, helping you keep your data safe.
What is GnuPG?
GnuPG, or GPG, is an open-source encryption software that allows you to encrypt and decrypt files, as well as sign and verify messages. It uses a combination of public-key (asymmetric) and symmetric encryption to provide a high level of security. GPG is compatible with the OpenPGP standard, which makes it interoperable with other PGP-based encryption software.
Why Use GnuPG for File Encryption?
- Security: GPG uses robust encryption algorithms, making it almost impossible for unauthorized users to access your data.
- Privacy: It ensures that only intended recipients can read the encrypted information.
- Integrity: You can sign your files to confirm their authenticity, ensuring that no one has tampered with them.
How to Install GnuPG
GnuPG is available for Linux, Windows, and macOS. Here’s how to install it on each operating system:
Installing GnuPG on Linux
Most Linux distributions come with GnuPG pre-installed. To check if it’s already installed, open the terminal and run:
gpg –version
If it’s not installed, you can easily add it using your package manager. Here’s how:
For Debian-based systems (Ubuntu, Debian):
sudo apt update
sudo apt install gnupg
For Red Hat-based systems (Fedora, CentOS):
sudo dnf install gnupg
For Arch Linux:
sudo pacman -S gnupg
What is GnuPG?
To install GnuPG on Windows, follow these steps:
- Go to the GnuPG official website and download the installer for Windows.
- Run the installer and follow the on-screen instructions.
- After the installation is complete, open Command Prompt and run:
gpg –version
This will confirm that GPG has been installed successfully.
Installing GnuPG on macOS
On macOS, you can install GnuPG using Homebrew:
Open the Terminal and run:
brew install gnupg
Verify the installation by checking the version:
gpg –version
How to Use GnuPG for File Encryption
Once GnuPG is installed, you can start using it to encrypt and decrypt files. Here’s how:
Step 1: Generate a GPG Key Pair
Before you can encrypt or decrypt files, you need to create a GPG key pair. This pair consists of a public key (used for encryption) and a private key (used for decryption). To generate the key pair, run:
gpg –full-generate-key
You will be prompted to enter the following information:
- Key type: Choose the default (RSA and RSA).
- Key size: Select 4096 bits for better security.
- Validity period: Specify how long the key should be valid or choose 0 for no expiration.
- Name and email: Provide your name and email address.
- Passphrase: Choose a strong passphrase to protect your private key.
After completing the prompts, GPG will generate your key pair.
Step 2: Export Your Public Key
To share your public key with others so they can send you encrypted files, you need to export it:
gpg –export –armor [email protected] > public-key.asc
This will create a file named public-key.asc containing your public key. You can share this file with anyone who needs to send you encrypted messages or files.
Step 3: Encrypt a File
To encrypt a file using your or someone else’s public key, use the following command:
gpg –encrypt –recipient [email protected] filename
Replace [email protected] with the email address of the person you are sending the file to and filename with the name of the file you want to encrypt. This will create an encrypted file with the .gpg extension.
Step 4: Decrypt a File
To decrypt a file that was encrypted with your public key, use the command:
gpg –decrypt filename.gpg > decrypted-file
You will be prompted to enter the passphrase for your private key to decrypt the file.
Step 5: Sign a File
Signing a file ensures that the recipient can verify that the file came from you and has not been tampered with. To sign a file, use:
gpg –sign filename
This will create a file with a .gpg extension, which can be verified by the recipient using your public key.
Step 6: Verify a Signed File
To verify a signed file, run:
gpg –verify signed-file.gpg
This command will check if the signature matches the sender’s public key, confirming the file’s integrity.
Best Practices for Using GnuPG
- Keep your private key secure: Never share your private key with anyone. Keep it stored safely, and always use a strong passphrase.
- Regularly update GnuPG: Make sure you are using the latest version to benefit from the latest security features.
- Backup your keys: Store a copy of your private key in a safe location. Losing your private key means you won’t be able to decrypt your files.
Troubleshooting Common Issues - “Bad passphrase” Error: Double-check your passphrase for any typos. Make sure your keyboard settings are correct.
- GPG Command Not Found: Verify that GnuPG is installed. Reinstall it if necessary, and ensure it is in your system’s PATH.