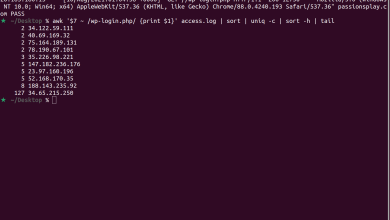How to Use lsof for Open Files Listing
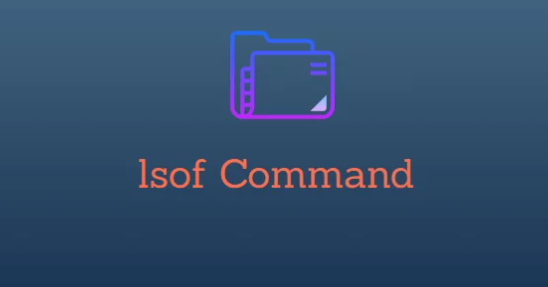
How to Use lsof for Open Files Listing
In the world of Linux and Unix-like operating systems, the lsof command stands out as an invaluable utility for system administrators and users alike. Short for “list open files,” lsof provides a comprehensive view of all files currently open on a system, along with information about the processes using those files. This command is essential for diagnosing issues, monitoring system performance, and ensuring proper resource management. In this article, we will explore the functionality of lsof, its common use cases, and provide practical examples to demonstrate its capabilities.
Understanding Open Files
Before diving into the specifics of lsof, it’s important to grasp what “open files” means in the context of a Unix-like operating system. An open file can refer to any file or resource that a process is accessing, including regular files, directories, sockets, pipes, and devices. In Unix-like systems, everything is treated as a file, allowing for a consistent interface when dealing with various types of resources. The ability to list open files can provide insights into system activity, resource usage, and potential bottlenecks.
Installation
Most Linux distributions come with lsof pre-installed. To check if lsof is available on your system, you can run the following command:
lsof -v
If it is not installed, you can easily install it using your distribution’s package manager. For example, on Ubuntu or Debian-based systems, you can use:
sudo apt install lsof
For Red Hat-based systems, the command would be:
sudo yum install lsof
Basic Usage
The basic syntax of the lsof command is as follows:
lsof [options] [names]
Where [options] are various command-line options you can specify, and [names] can be file names, user names, process IDs, etc.
Listing All Open Files
To display a list of all open files on the system, simply run:
lsof
This command will generate a comprehensive list, including the command name, process ID (PID), user, file descriptor, type, device, size, and node.
Filtering by User
If you’re interested in viewing open files for a specific user, use the -u option followed by the username. For example:
lsof -u username
This command will filter the output to show only the files opened by the specified user.
Filtering by Process
To list files opened by a specific process, use the -p option followed by the process ID:
lsof -p PID
Replace PID with the actual process ID you want to investigate. This is particularly useful for diagnosing issues related to specific applications or services.
Listing Open Files by Command
If you want to find files opened by a particular command, use the -c option followed by the command name:
lsof -c command_name
This will display all open files associated with that command, providing insights into its resource usage.
Searching by File Type
lsof also allows filtering based on file types. For instance, to list all open directories, you can use the +D option:
lsof +D /path/to/directory
Similarly, if you want to list all open network connections, the command is:
lsof -i
This command will display a list of all network-related files, including TCP and UDP connections, which can be particularly useful for troubleshooting network issues.
- Practical Examples
- Finding Processes Using a Specific File
One of the most common use cases for lsof is to identify which processes are using a specific file. For example, if you want to check which process is using the /etc/passwd file, you can run:
lsof /etc/passwd
This will return the list of processes accessing the file, including the associated PIDs and users.
Monitoring Network Connections
To monitor active network connections on your system, use the -i option. This is particularly useful for security audits or diagnosing connectivity issues:
lsof -i
You can further filter the output by specifying a protocol (TCP or UDP) or a port number:
lsof -i TCP:80
This command will display all processes listening on or connected to port 80.
Checking Deleted Files Still in Use
Linux allows processes to continue using files even after they have been deleted from the filesystem. To identify such files, use the -n and +L1 options:
lsof +L1
This command lists files that have been unlinked but are still open, providing insights into potential disk space issues.