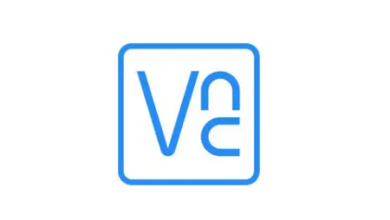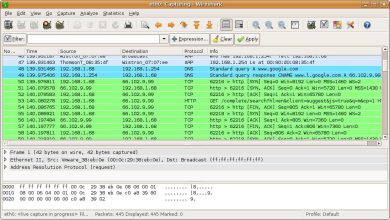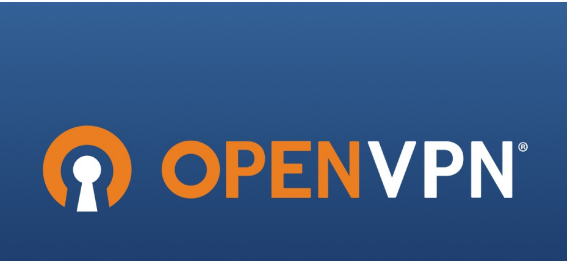How to Install and Use Pritunl for VPN Services
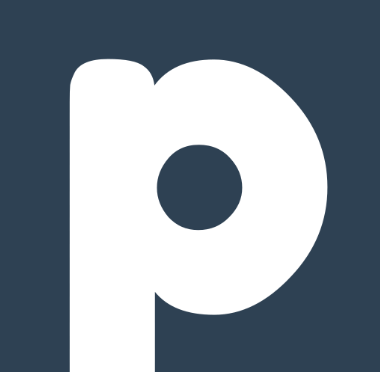
How to Install and Use Pritunl for VPN Services
In today’s digital age, online privacy and security are paramount. Virtual Private Networks (VPNs) offer a reliable solution to protect your data and maintain anonymity while browsing the internet. Pritunl is an open-source VPN server that provides a simple and effective way to create and manage VPN connections. This guide will walk you through the installation and usage of Pritunl, ensuring you have a secure and functional VPN setup.
What is Pritunl?
Pritunl is a powerful, open-source VPN server that utilizes OpenVPN and provides a web-based interface for management. It supports various authentication methods, including username/password and certificate-based authentication. Pritunl is highly scalable and can handle multiple users simultaneously, making it an ideal solution for both personal and enterprise use.
Why Choose Pritunl?
- Open-Source: Being open-source, Pritunl is free to use and can be customized to suit your needs.
- User-Friendly Interface: The web-based dashboard simplifies server management, making it accessible for users of all technical levels.
- Scalability: Pritunl can manage multiple servers and clients, accommodating a growing user base.
- Cross-Platform Support: Pritunl supports various operating systems, including Windows, macOS, and Linux.
- Robust Security: Pritunl uses strong encryption methods to secure your data.
System Requirements
Before installing Pritunl, ensure that your server meets the following requirements:
- Operating System: Ubuntu 20.04 or later, CentOS 7 or later
- RAM: At least 1 GB
- CPU: Dual-core processor
- Disk Space: At least 10 GB of free space
- Network: A stable internet connection
Step 1: Installing Pritunl on Ubuntu
Follow these steps to install Pritunl on an Ubuntu server:
1. Update Your System
Open your terminal and update your package index:
sudo apt update
sudo apt upgrade -y
2. Install Required Dependencies
Pritunl requires MongoDB and other dependencies. Install them using the following command:
sudo apt install -y gnupg2 curl
3. Add the Pritunl Repository
Import the Pritunl GPG key and add the repository:
curl -fsSL https://raw.githubusercontent.com/pritunl/pritunl/master/keys/pritunl.gpg | sudo gpg –dearmor -o /usr/share/keyrings/pritunl.gpg
echo “deb [signed-by=/usr/share/keyrings/pritunl.gpg] https://repo.pritunl.com/stable/ $(lsb_release -cs) main” | sudo tee /etc/apt/sources.list.d/pritunl.list
4. Install Pritunl and MongoDB
Update the package index again and install Pritunl along with MongoDB:
sudo apt update
sudo apt install -y pritunl mongodb
5. Start and Enable the Services
Once the installation is complete, start the MongoDB and Pritunl services:
sudo systemctl start mongodb
sudo systemctl start pritunl
sudo systemctl enable mongodb
sudo systemctl enable pritunl
6. Configure Firewall
If you have a firewall enabled, allow the necessary ports for Pritunl:
sudo ufw allow 80
sudo ufw allow 443
sudo ufw allow 1194
sudo ufw enable
Step 2: Accessing the Pritunl Web Interface
After installation, you can access the Pritunl web interface:
Open your web browser and navigate to https://your-server-ip.
The first time you access the interface, you will be prompted to enter the admin key. To retrieve the key, run the following command in the terminal:
sudo pritunl setup-key
Copy the generated key and paste it into the web interface to log in.
Step 3: Configuring Pritunl
- 1. Create an Organization
Once logged in, the first step is to create an organization:
Click on “Organizations” in the left sidebar.
Click the “Add Organization” button and fill in the required details.
- 2. Create a User
After creating an organization, you need to add users:
Click on “Users” in the left sidebar.
Select the organization you created and click “Add User”.
Fill in the user details and click “Add”.
- 3. Create a Server
Next, you need to set up a VPN server:
Click on “Servers” in the left sidebar.
Click “Add Server” and fill in the necessary configuration details.
Select the authentication method and configure other settings as required.
- 4. Export Client Configuration
Once your server is set up, export the client configuration:
Click on the server you created.
Select the “Client Configuration” tab.
Click “Download” to get the .ovpn file.
Step 4: Installing the Client
To connect to your Pritunl VPN server, download the OpenVPN client for your operating system:
- Windows: Download the OpenVPN client from the official website and install it.
- macOS: Use Tunnelblick or the official OpenVPN client.
- Linux: Install OpenVPN using your package manager. For Ubuntu, use:
sudo apt install openvpn
- Importing the Configuration
- Open your OpenVPN client.
- Import the .ovpn configuration file you downloaded earlier.
- Connect to the VPN server using the client.