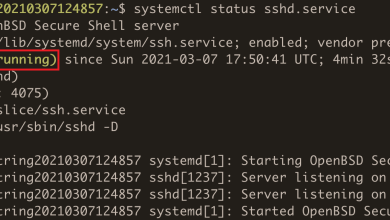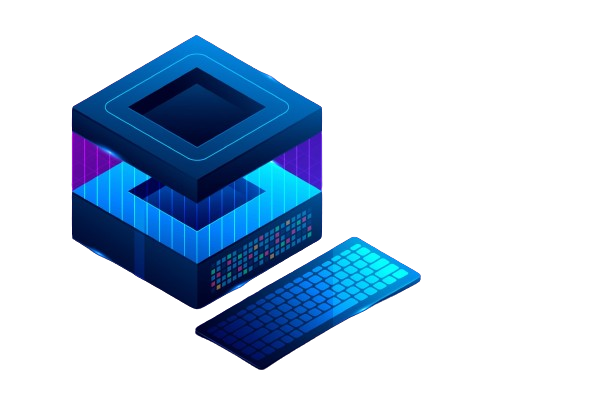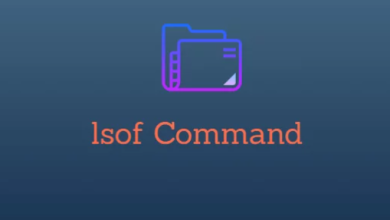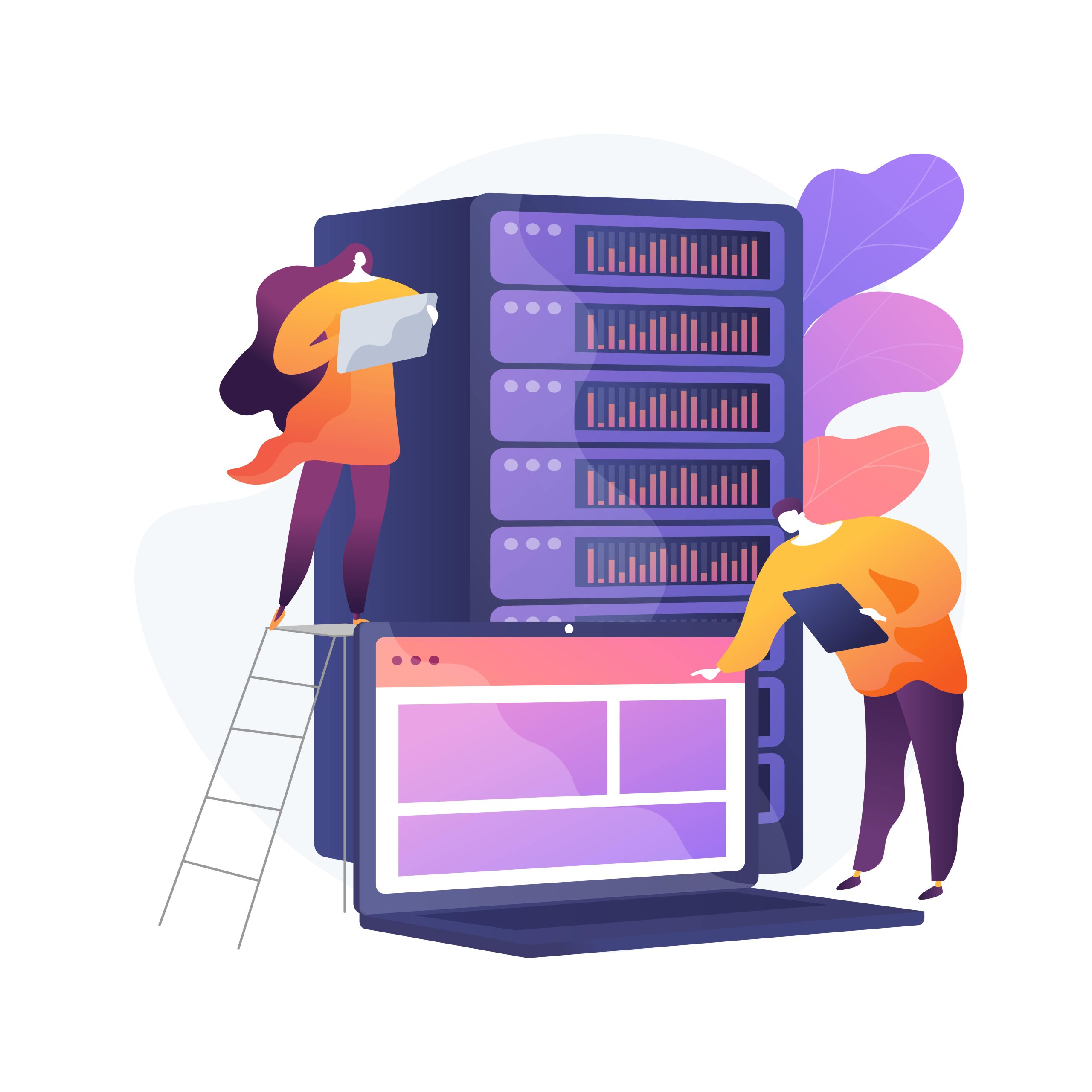How to Configure System Logging with rsyslog
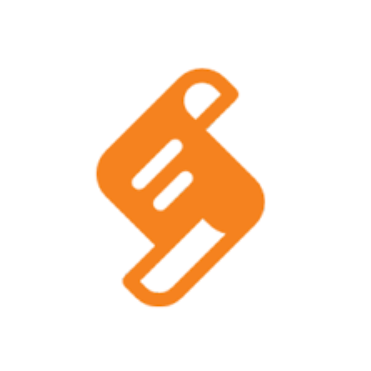
How to Configure System Logging with Rsyslog
System logging is essential for monitoring, diagnosing, and troubleshooting any issues that may arise on your Linux server. One of the most popular tools for managing system logs on Linux systems is rsyslog. In this guide, we’ll explore how to configure rsyslog to manage your system logs effectively, ensuring that you can easily monitor and analyze your system’s behavior. We will also cover some common use cases and configurations.
What is Rsyslog?
Rsyslog stands for “rocket-fast system for log processing.” It is a powerful and versatile tool that allows you to collect, filter, and store log data from different applications and devices. It can handle high-volume logging environments and is capable of forwarding log messages to remote servers or receiving logs from other machines.
Rsyslog offers several key features:
- High performance and throughput
- Support for various log formats (plain text, JSON, etc.)
- Ability to filter logs based on specific conditions
- Secure transmission of logs over TCP, SSL, or TLS
- Integration with various log analysis tools
- Installing Rsyslog
- On most Linux distributions, rsyslog comes pre-installed. However, if it’s not installed, you can install it easily using your package manager. Below are the installation commands for some popular Linux distributions:
For Ubuntu/Debian:
sudo apt update
sudo apt install rsyslog
For CentOS/RHEL:
sudo yum install rsyslog
For Fedora:
sudo dnf install rsyslog
After installation, make sure that rsyslog is enabled and running:
sudo systemctl enable rsyslog
sudo systemctl start rsyslog
Understanding Rsyslog Configuration Files
The main configuration file for rsyslog is located at /etc/rsyslog.conf. This file controls how rsyslog behaves, where it stores logs, and what actions to take for different types of log messages.
Additionally, there are configuration files in /etc/rsyslog.d/ where you can add custom configurations without modifying the main configuration file. Files in this directory are read by rsyslog in alphabetical order.
Basic Configuration Format
The basic syntax for configuring rsyslog is as follows:
facility.priority action
- Facility: Represents the type of program that is generating the log message (e.g., auth, cron, kern, mail, etc.).
- Priority: Indicates the severity level of the message (e.g., debug, info, notice, warn, err, crit, alert, emerg).
- Action: Specifies what to do with the log message (e.g., write to a file, send to a remote server, etc.).
Example:
To log all authentication messages with a priority level of info or higher to /var/log/auth.log, you can use:
auth.info /var/log/auth.log
Configuring Rsyslog for Local Logging
Rsyslog allows you to control where logs are stored and how they are organized. Below are a few examples of how you can configure rsyslog for local logging.
Log All Messages to a File
You can configure rsyslog to store all log messages in a single file by adding the following line in /etc/rsyslog.conf:
*.* /var/log/all_messages.log
Separating Logs by Facility
If you want to store logs from different facilities in separate files, you can do so as follows:
auth.* /var/log/auth.log
mail.* /var/log/mail.log
cron.* /var/log/cron.log
Excluding Specific Messages
You can also configure rsyslog to exclude certain log messages. For example, if you want to exclude debug messages from all logs:
*.debug ~
Forwarding Logs to a Remote Server
One of the most useful features of rsyslog is the ability to forward logs to a remote server. This is particularly beneficial if you have multiple servers and want to centralize log management. To configure log forwarding, follow the steps below:
On the Client Side (Machine Sending Logs)
Open the rsyslog configuration file:
sudo nano /etc/rsyslog.conf
Uncomment or add the following lines to enable UDP or TCP log forwarding:
*.* @remote-server-ip:514 # For UDP
*.* @@remote-server-ip:514 # For TCP
Save the file and restart rsyslog:
sudo systemctl restart rsyslog
On the Server Side (Machine Receiving Logs)
Make sure that the rsyslog server is set up to receive remote logs by adding the following lines in /etc/rsyslog.conf:
$ModLoad imudp
$UDPServerRun 514$ModLoad imtcp
$InputTCPServerRun 514
Save the file and restart rsyslog:
sudo systemctl restart rsyslog
Securing Log Transmission with TLS
For security reasons, it’s recommended to encrypt log transmission using TLS. Here’s a brief overview of how to set it up:
- Generate a TLS certificate on the server.
- Copy the certificate to the client.
- Configure both the client and server rsyslog configurations to use TLS.
- Refer to the rsyslog documentation for a detailed guide on setting up TLS encryption.
Advanced Rsyslog Configuration
Filtering Logs Based on Keywords
You can create advanced filters to log messages based on specific keywords. For example:
:msg, contains, “error” /var/log/error.log
Using Templates
Templates allow you to customize the format of log messages and how they are stored. For instance:
$template MyFormat, “%timestamp% %hostname% %syslogtag% %msg%\n”
*.* /var/log/custom.log;MyFormat
Testing and Troubleshooting
Once you’ve configured rsyslog, it’s essential to test your setup to ensure it’s working as expected. Use the following commands to troubleshoot:
Check rsyslog status:
sudo systemctl status rsyslog
Test log forwarding:
logger “This is a test message”
View logs in real-time:
tail -f /var/log/syslog
If rsyslog isn’t working as expected, check /var/log/syslog or /var/log/messages for any error messages that can help diagnose the issue.