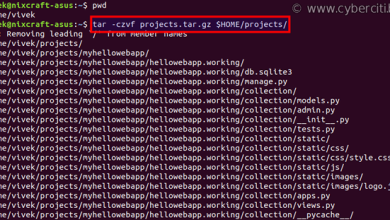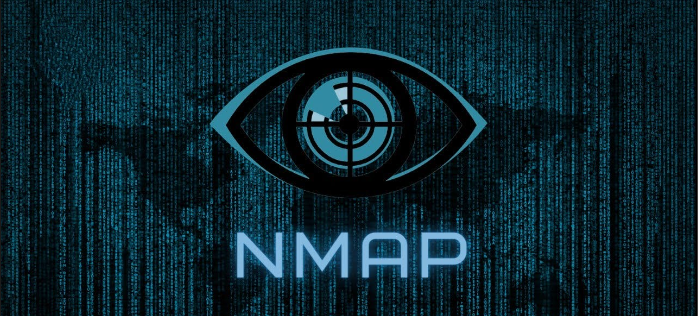How to Monitor Your Linux Server with Netdata
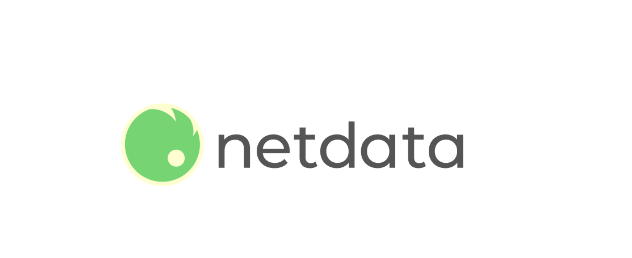
How to Monitor Your Linux Server with Netdata
Monitoring a Linux server effectively is crucial to maintaining its performance, availability, and security. One of the most powerful tools available for this purpose is Netdata. It’s an open-source, real-time monitoring tool that provides an in-depth look into your server’s performance, from CPU usage to network traffic, disk activity, and more. Netdata excels in delivering granular data in an easy-to-read web dashboard, making it the ideal choice for anyone looking to track their server’s health.
In this guide, we’ll walk you through the installation, configuration, and usage of Netdata to monitor your Linux server.
Why Use Netdata?
Netdata stands out because it offers real-time performance metrics with minimal overhead on your system. It supports over 200 data collection plugins, including those for system resources, applications, databases, web servers, and more. Its user-friendly web interface lets you explore data visually, and you can set up alerts to notify you of any potential issues before they escalate.
Step 1: Installing Netdata on Your Linux Server
Netdata is compatible with most major Linux distributions, including Ubuntu, CentOS, Fedora, and Debian. The installation process is simple and fast.
- 1.1 Install Netdata on Ubuntu or Debian
sudo apt update
sudo apt install curl
<(curl -Ss https://my-netdata.io/kickstart.sh)
- 1.2 Install Netdata on CentOS or Fedora
sudo yum install curl
<(curl -Ss https://my-netdata.io/kickstart.sh)
The installation script will handle the setup and configuration for you. Once it’s complete, Netdata will automatically start running as a service on your server.
Step 2: Accessing the Netdata Dashboard
After installing Netdata, you can access its web-based dashboard from your browser. By default, Netdata runs on port 19999. If you’re running the server locally or remotely, access it by entering the following URL:
http://your-server-ip:19999
Here, you’ll find a visually appealing interface that displays real-time data for CPU usage, RAM, disk IO, network activity, and more. You can click on any of the metrics to get more granular details and see the performance in real-time.
Step 3: Exploring Key Metrics
Once inside the dashboard, Netdata offers various performance metrics categorized into different sections. Below are some of the most important metrics you’ll want to monitor:
- 3.1 CPU Usage
Netdata tracks CPU usage in real time, providing detailed insights into load, processes, and temperature. This can help you detect any unusual activity or performance bottlenecks. - 3.2 Memory and Disk Usage
You can track how much memory and swap space is being used, including disk IO activity, which is essential for identifying when your server is running low on resources. - 3.3 Network Traffic
Monitor both incoming and outgoing traffic to spot any irregular patterns, bandwidth hogs, or potential security threats. - 3.4 System Services
Netdata integrates with various services like Apache, MySQL, PostgreSQL, and Nginx, offering service-specific metrics that help you understand how these services impact overall server performance.
Step 4: Configuring Alerts and Notifications
One of the key features of Netdata is its ability to trigger alerts and notifications when certain thresholds are crossed. This feature is extremely useful for system administrators who want to be notified of potential issues before they become critical.
- 4.1 Configure Alerts
Netdata comes with a set of default alarms, but you can customize these based on your server’s needs. Alerts can be configured in /etc/netdata/health.d/.
To modify an alarm, open the relevant configuration file and adjust the thresholds. For example, to change CPU usage alerts:
sudo nano /etc/netdata/health.d/cpu.conf
You can define the conditions for triggering alerts, such as warning levels for CPU usage over 80%.
- 4.2 Set Up Notifications
Netdata supports a variety of notification methods, including email, Slack, Discord, and PagerDuty. To set this up, you need to modify the configuration file:
sudo nano /etc/netdata/netdata.conf
Under the [global] section, you can add your email address or integrate other notification platforms like Slack or Telegram.
Step 5: Advanced Configurations
Netdata can also be configured to scale with larger server environments. Here are a few advanced setups you may find useful:
- 5.1 Distributed Monitoring
If you manage multiple servers, Netdata supports distributed monitoring, allowing you to aggregate data from multiple servers into a single dashboard. This feature is extremely useful for system administrators managing a fleet of servers.
To enable this, you need to configure Netdata to stream data from other servers, which can be done by modifying the stream.conf file.
- 5.2 Exporting Metrics to Other Systems
Netdata can also export metrics to various time-series databases like Prometheus, Graphite, or InfluxDB, giving you flexibility in how you store and analyze long-term performance data.
To export data, modify the netdata.conf file to enable exporting, and specify your destination:
[backend]
enabled = yes
destination = ‘localhost:2003’
Step 6: Security Considerations
Netdata is a powerful tool, but it’s important to secure it properly, especially if your server is publicly accessible.
- 6.1 Enable Authentication
By default, Netdata’s dashboard is accessible without any authentication, which poses a potential security risk. To enable basic authentication, use Nginx or Apache as a reverse proxy and secure the dashboard with a username and password. - 6.2 Restrict Access
You can restrict access to the Netdata dashboard by limiting the IP addresses that can connect to it. Modify the firewall rules or configure Netdata to listen only on localhost:
sudo nano /etc/netdata/netdata.conf
Set the following option:
bind to = 127.0.0.1
We appreciate your visit to our page! If you’re interested in reading more articles about Linux systems and MariaDB, feel free to explore the links below.
How to Set Up a MariaDB Cluster on Ubuntu
Additionally, by renting a server from our site, you can conduct your tests in a reliable and efficient environment, allowing you to enhance your skills more quickly. Keep up the great work! 🙂