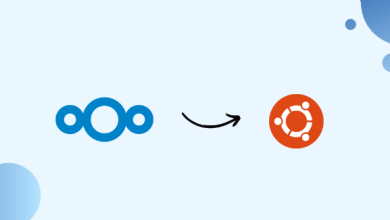How to Use Docker to Deploy WordPress on Ubuntu
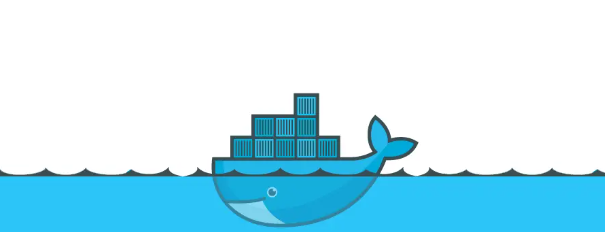
How to Use Docker to Deploy WordPress on Ubuntu
WordPress is one of the most popular content management systems (CMS) in the world. It powers over 40% of websites globally due to its flexibility and ease of use. Docker, on the other hand, has revolutionized the way applications are deployed by offering containerization, ensuring applications run consistently across various environments. By combining the power of WordPress and Docker, you can easily deploy a scalable, reliable website on your Ubuntu server. This article will guide you through the process of deploying WordPress on Ubuntu using Docker.
Prerequisites
Before diving into the deployment process, make sure you have the following:
- Ubuntu server: This guide assumes you are using Ubuntu 18.04 or later.
- Docker and Docker Compose installed: Docker simplifies container management, while Docker Compose helps define and run multi-container Docker applications.
To install Docker and Docker Compose, you can follow these commands:
sudo apt update
sudo apt install docker.io
sudo apt install docker-compose
Once installed, make sure Docker is running by checking the version:
docker –version
You can also enable Docker to start automatically on boot:
sudo systemctl enable docker
Now that Docker is installed and running, let’s start deploying WordPress.
Step 1: Create a Docker Compose File
The Docker Compose file allows you to define and configure multiple containers within a single YAML file. This is important because, to run WordPress, you’ll need both the WordPress application container and a MySQL database container for storing your site’s data.
First, create a new directory for your project:
mkdir wordpress-docker
cd wordpress-docker
Now, create a docker-compose.yml file:
nano docker-compose.yml
Inside the file, define the WordPress and MySQL containers as follows:
version: ‘3.1’
services:
wordpress:
image: wordpress:latest
restart: always
ports:
– “8080:80”
environment:
WORDPRESS_DB_HOST: db
WORDPRESS_DB_USER: wordpress
WORDPRESS_DB_PASSWORD: wordpress
WORDPRESS_DB_NAME: wordpress
volumes:
– wordpress_data:/var/www/htmldb:
image: mysql:5.7
restart: always
environment:
MYSQL_DATABASE: wordpress
MYSQL_USER: wordpress
MYSQL_PASSWORD: wordpress
MYSQL_ROOT_PASSWORD: root_password
volumes:
– db_data:/var/lib/mysqlvolumes:
wordpress_data:
db_data:
Here’s what each section of the file does:
- WordPress Service: This pulls the latest version of the WordPress Docker image, maps port 8080 on your host to port 80 in the container (where WordPress will run), and sets environment variables for the database connection.
- MySQL Service: This pulls the MySQL 5.7 Docker image and sets up environment variables such as database name, username, password, and root password.
Volumes are used to persist data, ensuring that the WordPress site’s content and MySQL database data are retained across container restarts.
Step 2: Run Docker Compose
With your docker-compose.yml file set up, it’s time to bring your WordPress site to life. Run the following command:
sudo docker-compose up -d
This command pulls the necessary images (WordPress and MySQL) from Docker Hub and starts both containers in detached mode (-d).
To verify that your containers are running, use the following command:
sudo docker-compose ps
You should see both the wordpress and db containers listed as running.
Step 3: Access WordPress
Now that WordPress is running, you can access it via your web browser. Navigate to http://your-server-ip:8080, replacing your-server-ip with your actual server’s IP address. You should see the WordPress installation page.
- Language Selection: Choose your preferred language.
- Site Setup: Enter your site’s title, create an admin username and password, and provide your email address.
- Login: Once setup is complete, log into the WordPress admin dashboard using the credentials you just created.
Congratulations! You’ve successfully deployed WordPress using Docker on Ubuntu.
Step 4: Managing Your WordPress Containers
Docker makes it easy to manage your containers. Here are some useful commands for managing your WordPress and MySQL containers:
Starting and Stopping Containers
To stop the WordPress and MySQL containers, run:
sudo docker-compose down
To bring the containers back up, use:
sudo docker-compose up -d
Viewing Container Logs
To view logs from your WordPress or MySQL container, use the following command:
sudo docker-compose logs wordpress
sudo docker-compose logs db
This is useful for troubleshooting any issues that may arise during deployment or operation.
Updating WordPress
Updating WordPress to the latest version is simple. First, update the Docker image:
docker-compose pull
Then, recreate the containers with the new image:
docker-compose up -d
This will update your WordPress instance without losing any of your data, as the data is stored in persistent volumes.
Step 5: Securing Your WordPress Deployment
While Docker simplifies deployment, security is always a concern. To enhance the security of your WordPress site, consider the following best practices:
- Use SSL: Set up SSL using tools like Let’s Encrypt to encrypt data between the user and the server. This can be achieved by configuring a reverse proxy with Nginx and SSL certificates.
- Regular Backups: Although Docker volumes help preserve data, it’s essential to create regular backups of your WordPress files and MySQL databases.
- Update Regularly: Keep both WordPress and Docker containers up to date to patch any security vulnerabilities.
For further documentation and advanced configurations, you can visit the official Docker documentation or the WordPress Codex.
Thank you for visiting our page! If you’d like to read more articles about Linux systems and kapacitor, feel free to explore the links below.
How to Install and Use Kapacitor for Monitoring Alerts
In addition, by renting a server from our site, you can freely carry out your tests in a trustworthy and efficient environment, enabling you to improve your skills at a faster pace. Well done! :