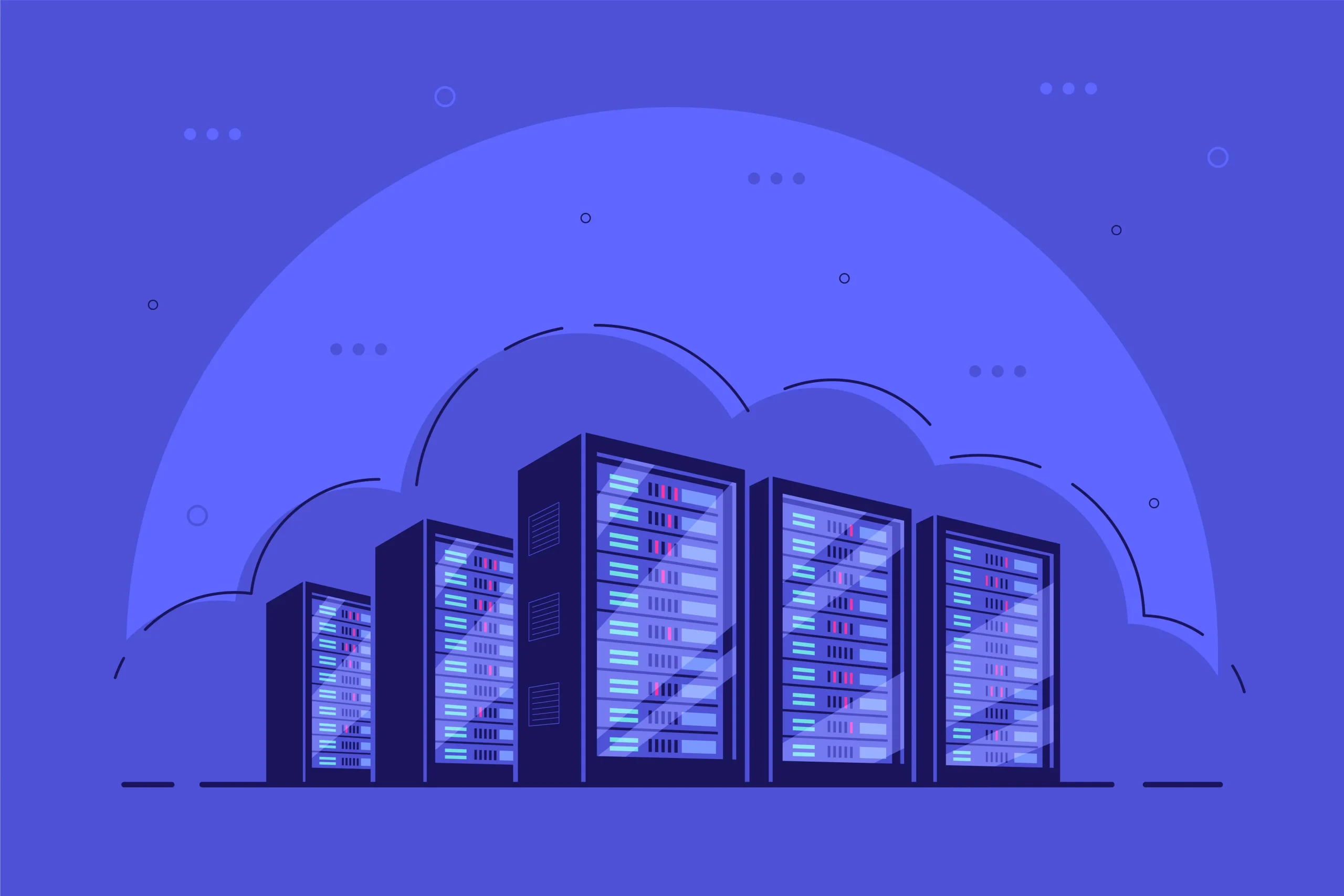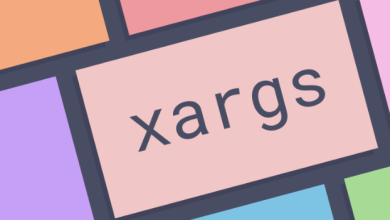How to Install and Use Rundeck for Job Scheduling on Ubuntu
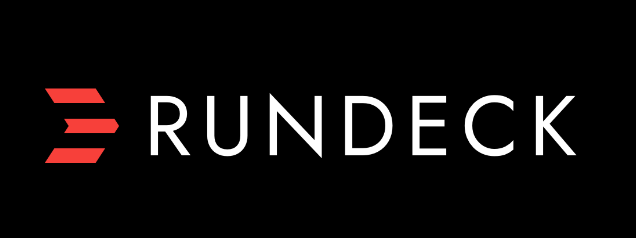
How to Install and Use Rundeck for Job Scheduling on Ubuntu
Rundeck is a powerful open-source tool that enables automation of tasks through job scheduling, making it an invaluable asset for system administrators and DevOps teams. In this guide, we will walk through the steps required to install Rundeck on an Ubuntu system and explore its basic functionalities for job scheduling.
Prerequisites
Before starting the installation, ensure you have the following prerequisites:
- Ubuntu Server: This guide is based on Ubuntu 20.04 LTS or later.
- Java: Rundeck requires Java to run. Make sure to install OpenJDK 11 or later.
- Root Access: You will need sudo privileges to install Rundeck and its dependencies.
Step 1: Install Java
First, you need to install Java. Open your terminal and run the following command:
sudo apt update
sudo apt install openjdk-11-jdk -y
To verify the installation, you can check the Java version:
java -version
You should see output similar to:
- openjdk version “11.0.11” 2021-04-20
- OpenJDK Runtime Environment (build 11.0.11+9-Ubuntu-0ubuntu2)
- OpenJDK 64-Bit Server VM (build 11.0.11+9-Ubuntu-0ubuntu2, mixed mode, sharing)
Step 2: Install Rundeck
Add Rundeck Repository
Rundeck is not available in the default Ubuntu repositories, so you need to add the Rundeck repository first. Use the following commands:
sudo wget https://packages.rundeck.org/deb/rundeck.gpg -O /etc/apt/trusted.gpg.d/rundeck.gpg
echo “deb https://packages.rundeck.org/deb/ubuntu focal main” | sudo tee /etc/apt/sources.list.d/rundeck.list
Update Package Index
Next, update the package index to include the newly added Rundeck repository:
sudo apt update
Now, install Rundeck with the following command:
sudo apt install rundeck -y
Start and Enable Rundeck Service
After installation, start the Rundeck service and enable it to start on boot:
sudo systemctl start rundeckd
sudo systemctl enable rundeckd
To check the status of the Rundeck service, use:
sudo systemctl status rundeckd
You should see an output indicating that the service is active and running.
Step 3: Configure Rundeck
Rundeck’s default configuration files are located in /etc/rundeck/. The main configuration file is rundeck-config.properties. You may want to configure some parameters based on your needs, such as the hostname or port number.
By default, Rundeck runs on port 4440. You can access the web interface by navigating to http://:4440 in your web browser.
Initial Setup
On your first visit to the Rundeck web interface, you will be prompted to create an admin user. Follow the on-screen instructions to set up your Rundeck instance.
Step 4: Using Rundeck for Job Scheduling
Rundeck provides an intuitive web interface for managing jobs. Here’s how you can create and schedule a job:
- Creating a New Job
- Log in to the Rundeck web interface.
- Click on the “Projects” tab and select your project.
- Click on “Create a Job.”
- Fill in the job details:
- Name: Provide a name for your job.
- Description: Optionally, add a description.
- Command: Specify the command or script you want to run.
- Click “Save” to create the job.
- Scheduling a Job
- Once you have created a job, you can schedule it to run automatically:
In the job configuration page, find the “Schedule” section.
Click on “Add Schedule.”
Specify the scheduling options, such as the frequency (e.g., daily, weekly) and the start time.
Click “Save” to apply the schedule.
Executing Jobs
To run a job manually, go to the job list, find the job you want to execute, and click on the “Run” button. You will see the job execution progress and output in real time.
Step 5: Monitoring Job Execution
Rundeck provides logs for each job execution, allowing you to monitor the success or failure of tasks. Click on the “Activity” tab in your project to view all job executions and their statuses. You can also access the logs by clicking on the job name.
Conclusion
Rundeck is a versatile tool for job scheduling and automation on Ubuntu. By following the steps outlined in this guide, you have successfully installed Rundeck, configured it, and learned how to create and manage jobs. With its user-friendly interface and powerful features, Rundeck can significantly enhance your workflow and streamline operations.
For more detailed documentation and advanced features, you can visit the Rundeck Documentation.
Thank you for visiting our page! If you’re interested in exploring more articles about Linux systems and Docker Compose for Multi-Container setups, feel free to check out the links below.
How to Use Docker Compose for Multi-Container Applications
Furthermore, by renting a server from our site, you can run your tests in a reliable and efficient environment, helping you to enhance your skills more quickly. Great job! 🙂