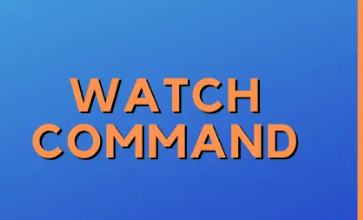How to Use Kibana for Log Analysis and Visualization
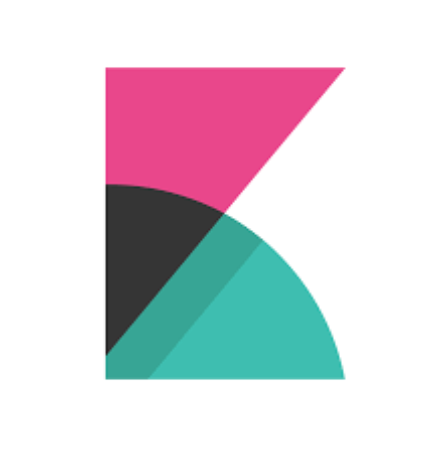
How to Use Kibana for Log Analysis and Visualization
Kibana is a powerful open-source analytics and visualization platform designed to work with Elasticsearch. It allows users to explore, analyze, and visualize data in real-time. As part of the Elastic Stack, Kibana offers a user-friendly interface for monitoring and analyzing log data generated by various applications and services. This article will guide you through the process of using Kibana for log analysis and visualization, covering the essentials to get you started effectively.
1. Installing Kibana
Before diving into log analysis, you need to install Kibana. The installation process is straightforward:
- Download Kibana: Visit the official Kibana downloads page and select the appropriate version for your operating system.
- Install Kibana: Follow the installation instructions specific to your OS. For Linux, you can use a package manager like apt or yum. For example, on Ubuntu, you can run:
sudo apt-get install kibana
Configure Kibana: After installation, navigate to the Kibana configuration file, usually found at /etc/kibana/kibana.yml. Here, you can set the elasticsearch.hosts parameter to point to your Elasticsearch instance:
elasticsearch.hosts: [“http://localhost:9200”]
- Start Kibana: Finally, start the Kibana service. On Linux, you can do this using:
sudo systemctl start kibana
Once Kibana is running, you can access it through your web browser at http://localhost:5601.
2. Connecting to Elasticsearch
Kibana needs to connect to an Elasticsearch instance to visualize the log data. Ensure your Elasticsearch is up and running. You can verify the connection by navigating to the Management section in Kibana and checking the Index Patterns page. If Kibana can connect to Elasticsearch, you’ll be prompted to create an index pattern.
3. Creating an Index Pattern
An index pattern tells Kibana which data to query in Elasticsearch. Here’s how to create one:
- Go to the Management tab on the left sidebar.
- Click on Index Patterns.
- Click the Create index pattern button.
- Enter the index name or pattern that matches your log data (e.g., logs-*).
- Choose the time field that corresponds to your logs (e.g., @timestamp) and click Create index pattern.
- This will allow Kibana to understand the structure of your log data.
4. Exploring Log Data
Once you have set up your index pattern, you can start exploring your log data:
- Discover Tab: Navigate to the Discover tab to view your logs. Here, you can filter logs based on time, query specific fields, and search for keywords. The search bar supports Lucene query syntax, allowing you to create powerful queries to find relevant logs quickly.
- Filtering Data: Use the filtering options to refine your data. You can filter logs by specific fields, values, or time ranges. This feature helps you focus on the relevant log entries when troubleshooting issues.
5. Visualizing Log Data
Kibana excels in visualizing data, and it offers various visualization types to help you make sense of your logs:
- Visualize Tab: Click on the Visualize tab to create new visualizations. You can choose from various visualization types such as bar charts, line graphs, pie charts, and data tables.
- Creating Visualizations: To create a new visualization:
Select a visualization type.
Choose your index pattern.
Define the metrics and buckets you want to visualize (e.g., count of logs, average response time).
Click Save to store your visualization.
Dashboards: Once you have created visualizations, you can add them to a Dashboard. Go to the Dashboard tab, click on Create new dashboard, and then use the Add button to include your visualizations. Dashboards allow you to display multiple visualizations on a single page for a comprehensive view of your log data.
6. Using Kibana for Log Analysis
Kibana’s features make it a valuable tool for log analysis:
- Searching Logs: The search functionality allows you to query logs for specific events, errors, or patterns. For example, you can search for logs containing the word “error” to quickly identify issues.
- Data Comparison: With visualizations, you can compare different log data sets over time. This feature is particularly useful for monitoring trends and identifying anomalies.
- Alerting: Kibana can be integrated with the Elastic Stack’s alerting features to notify you when certain conditions are met, such as a spike in error logs. This proactive monitoring can help you address issues before they escalate.
7. Best Practices
To maximize the effectiveness of Kibana for log analysis, consider the following best practices:
- Organize Your Data: Use meaningful index names and patterns to keep your log data organized. This will simplify the creation of index patterns and visualizations.
- Utilize Time Filters: Make use of Kibana’s time filtering capabilities to analyze logs over specific time frames, helping you identify trends and patterns effectively.
- Regularly Update Visualizations: As your log data evolves, ensure your visualizations remain relevant by regularly updating them to reflect any changes in log structure or requirements.
Thank you for visiting our page! If you’re interested in exploring more articles about Linux systems and using Gogs for Git hosting, feel free to check out the links below.