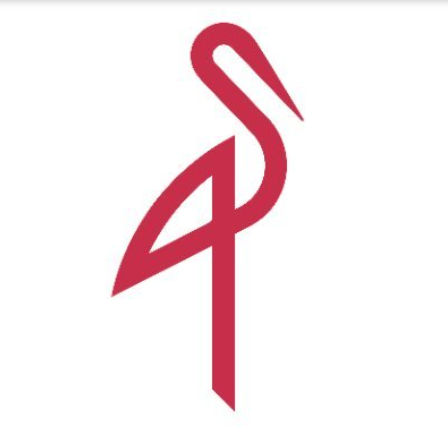How to Run Steam Deck in Desktop Mode for Productivity

How to Run Steam Deck in Desktop Mode for Productivity
The Steam Deck has quickly become a popular handheld gaming device, but its versatility extends far beyond gaming. With its powerful hardware and a fully-fledged Linux operating system, the Steam Deck can function as a capable desktop for productivity tasks. This guide will walk you through the steps to run your Steam Deck in desktop mode, allowing you to harness its potential for work and other non-gaming applications.
1. Entering Desktop Mode
To begin, you’ll first need to switch from gaming mode to desktop mode. Here’s how to do it:
- Power On Your Steam Deck: Ensure your device is turned on and fully charged for optimal performance.
- Access the Main Menu: Press the Steam button located on the left side of the device.
- Navigate to Power Options: Scroll down and select the Power option.
- Switch to Desktop Mode: In the Power menu, choose Switch to Desktop. This will take you to the KDE Plasma desktop environment, where you can begin using your Steam Deck as a full-fledged computer.
2. Familiarizing Yourself with the Desktop Environment
Upon entering desktop mode, you will find a familiar interface reminiscent of traditional desktop operating systems. The KDE Plasma environment is user-friendly and customizable, making it suitable for both novice and experienced users. Spend some time exploring the following components:
- Taskbar: Located at the bottom of the screen, it provides quick access to your favorite applications, system settings, and notifications.
- Application Menu: Click on the KDE logo in the corner to access all installed applications, similar to the Start menu on Windows.
- Desktop Widgets: You can add various widgets to your desktop for quick access to information, such as calendars, system stats, and weather updates.
3. Optimizing Settings for Productivity
Before diving into your productivity tasks, it’s wise to optimize some settings for a better experience:
- Adjust Display Settings: Go to System Settings > Display to adjust the resolution and scale to your preference. A higher resolution can provide more screen real estate, which is essential for multitasking.
- Configure Input Devices: If you plan to use a mouse and keyboard, connect them via USB-C or Bluetooth. You can also customize the Steam Deck’s controls to function as input devices when needed.
- Battery Settings: To ensure long working hours, adjust the battery settings under System Settings > Power Management. Set power profiles that can help extend battery life during productivity tasks.
4. Installing Essential Applications
The Steam Deck supports a wide array of applications, making it versatile for various productivity needs. Here are some recommended applications to install:
- Office Suite: Install LibreOffice or OnlyOffice for document editing, spreadsheets, and presentations. These applications provide robust functionalities similar to Microsoft Office.
- Web Browsers: While the Steam Deck comes with the default web browser, you may prefer alternatives like Google Chrome or Firefox for a more personalized browsing experience. You can easily install these from the application menu.
- Email Client: Consider installing Thunderbird or another email client to manage your emails efficiently.
- File Management: Use the built-in file manager or consider installing Nemo or Dolphin for enhanced file management capabilities.
- To install these applications, open the Discover Software Center from the application menu. Search for the desired application and click Install.
5. Using Steam Deck for Remote Work
If you are working remotely or need to access files from another device, the Steam Deck can be configured for remote work. Here are some options:
- Remote Desktop Access: Install TeamViewer or AnyDesk to connect to your home or work computer remotely.
- Virtual Private Network (VPN): Consider setting up a VPN for secure access to your company’s network. Applications like OpenVPN can be installed through the Discover Software Center.
6. Customizing Your Workflow
One of the strengths of using the Steam Deck in desktop mode is the ability to customize your workflow to suit your productivity needs:
- Create Shortcuts: Pin frequently used applications to the taskbar for quick access.
- Desktop Organization: Utilize virtual desktops in KDE to organize your workspace better. For instance, dedicate one desktop for browsing and another for document editing.
- Keyboard Shortcuts: Familiarize yourself with keyboard shortcuts for KDE Plasma to navigate efficiently. For example, Alt + Tab switches between open applications, and Ctrl + Alt + T opens the terminal.
7. Performance Optimization
To ensure that your Steam Deck runs smoothly during productivity tasks, consider the following tips:
- Close Unused Applications: Running too many applications simultaneously can slow down performance. Close any programs you’re not using.
- Regular Updates: Keep your system updated by checking for updates in System Settings > About This System. Regular updates improve performance and security.
- Manage Storage: Monitor your storage space by accessing System Settings > Storage. Regularly delete unnecessary files and applications to maintain optimal performance.
Conclusion
The Steam Deck is more than just a gaming console; it’s a powerful tool for productivity when used in desktop mode. By following the steps outlined in this guide, you can efficiently set up your Steam Deck for various work-related tasks, from document editing to remote access. With its versatile software and robust hardware, the Steam Deck can be a valuable asset for anyone looking to combine gaming with productivity. Embrace the power of your Steam Deck and explore all the possibilities it offers for work and play.
Thank you for visiting our page! Don’t forget to check out our other article through the link below to enhance your Linux skills. Also, be sure to read our guide on How to Run Steam Deck in Desktop Mode for Productivity! 🙂