How to Use SSH Keys for Passwordless Login on Linux Servers
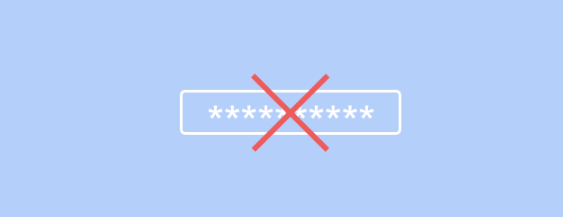
How to Use SSH Keys for Passwordless Login on Linux Servers
Secure Shell (SSH) is a protocol that allows secure remote login and other secure network services over an insecure network. While password-based authentication is common, it can pose security risks. A more secure method is using SSH keys for passwordless login. This article will guide you through the process of setting up SSH keys, enabling a more secure and convenient way to connect to your Linux servers.
Understanding SSH Keys
SSH keys are a pair of cryptographic keys used for authenticating to an SSH server. The pair consists of a public key and a private key. The public key is shared with the server, while the private key remains securely on your local machine. When you attempt to connect to the server, the server checks if the corresponding private key matches the public key. If it does, access is granted without needing a password.
Benefits of Using SSH Keys
Enhanced Security: SSH keys provide stronger security than traditional passwords. A private key is typically 2048 bits or longer, making it significantly harder to crack than a password.
Convenience: Passwordless login streamlines the connection process, especially for users who frequently access remote servers or for automated scripts.
Resistant to Brute Force Attacks: Unlike passwords, which can be susceptible to brute-force attacks, SSH keys are not vulnerable to guessing since they are generated using complex algorithms.
Generating SSH Keys
To get started, you need to generate an SSH key pair on your local machine. Here’s how to do it:
- Open a Terminal: On your local machine (Linux, macOS, or Windows with WSL), open a terminal window.
- Generate the Key Pair: Use the following command to generate an SSH key pair:
ssh-keygen -t rsa -b 2048
Here, -t rsa specifies the key type, and -b 2048 sets the key length. You can also use -t ed25519 for a more modern and secure option.
- Specify the Location: By default, the keys are stored in ~/.ssh/id_rsa (private key) and ~/.ssh/id_rsa.pub (public key). You can press Enter to accept the default location or specify a different one.
- Set a Passphrase (Optional): You will be prompted to enter a passphrase. Adding a passphrase increases security, but it will require you to enter it each time you use the key. Press Enter if you prefer no passphrase.
- Verify Key Generation: To confirm that your keys were created, list the contents of the .ssh directory:
ls ~/.ssh
You should see id_rsa and id_rsa.pub (or the names you specified).
Copying the Public Key to the Server
Once you have generated the SSH keys, the next step is to copy the public key to the server you want to access. This can be done using the ssh-copy-id command:
- Use ssh-copy-id: Replace username with your actual username and server_ip with the IP address of your server:
ssh-copy-id username@server_ip
This command will prompt you for your password on the remote server. Once entered, it copies your public key to the server’s authorized keys file.
Manual Copying (Alternative Method): If you prefer to do it manually, you can copy the contents of your public key and append it to the ~/.ssh/authorized_keys file on the server. Use the following command to display the public key:
cat ~/.ssh/id_rsa.pub
Then, on the server, you can use a text editor to append the public key to ~/.ssh/authorized_keys:
echo “your_public_key” >> ~/.ssh/authorized_keys
Ensure that the permissions of the .ssh directory and the authorized_keys file are set correctly:
chmod 700 ~/.ssh
chmod 600 ~/.ssh/authorized_keys
Testing Passwordless SSH Login
Now that your public key is installed on the server, you can test the passwordless login:
Connect to the Server: Use the following command:
ssh username@server_ip
If everything is set up correctly, you should log in without being prompted for a password.
- Troubleshooting: If you encounter issues, check the following:
Ensure the SSH service is running on the server.
Verify that the public key is correctly copied to the ~/.ssh/authorized_keys file.
Check the permissions of the .ssh directory and the authorized_keys file.
Ensure that the SSH daemon configuration allows public key authentication. This can be checked in the /etc/ssh/sshd_config file on the server. Look for the following lines:
PubkeyAuthentication yes
AuthorizedKeysFile .ssh/authorized_keys
Thank you for visiting our page! Don’t forget to check out our other article through the link below to enhance your Linux expertise. Also, make sure to read our guide on How to Use Bpytop for Real-Time System Monitoring on Linux! 🙂




