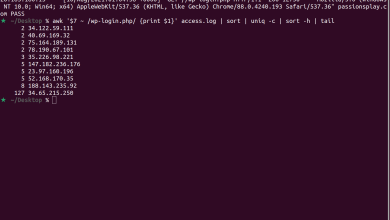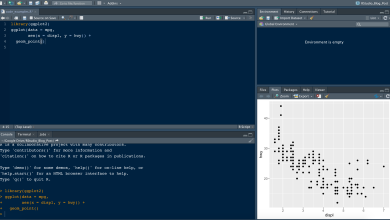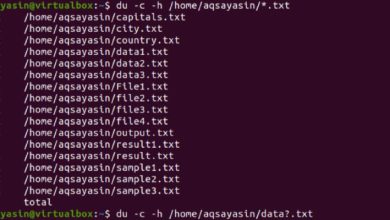How to Install qBittorrent on Ubuntu 24.04, 22.04, or 20.04

How to Install qBittorrent on Ubuntu 24.04, 22.04, or 20.04
qBittorrent is a free and open-source torrent client that offers a user-friendly interface and powerful features. It’s lightweight and efficient, making it an ideal choice for users looking to download and share files over the BitTorrent protocol. This guide will walk you through the installation process of qBittorrent on Ubuntu 24.04, 22.04, or 20.04.
Step 1: Update Your System
Before you begin the installation, it’s essential to ensure that your system is up to date. Open your terminal by pressing Ctrl + Alt + T and run the following command:
sudo apt update && sudo apt upgrade -y
This command updates your package lists and upgrades your installed packages to their latest versions.
Step 2: Install qBittorrent
You can install qBittorrent directly from the official Ubuntu repositories. To do this, execute the following command in the terminal:
sudo apt install qbittorrent -y
This command downloads and installs qBittorrent along with its necessary dependencies.
Step 3: Launch qBittorrent
Once the installation is complete, you can start qBittorrent. You can do this in a couple of ways:
Via Terminal: Type qbittorrent in the terminal and press Enter.
Via GUI: Search for “qBittorrent” in your application menu and click on its icon to launch the application.
Step 4: Configure qBittorrent
When you launch qBittorrent for the first time, you’ll be greeted with a setup wizard that helps you configure basic settings. Here are some important configurations to consider:
Directories: Set up your download and temporary file directories. You can change these settings by going to Tools > Options > Downloads. It’s helpful to have a dedicated folder for completed downloads.
Connection: You may want to configure your connection settings for optimal performance. In the same options menu, you can specify the port number for incoming connections. Ensure that your firewall allows traffic on this port.
Bandwidth Allocation: You can set limits on upload and download speeds to manage your bandwidth usage effectively. Navigate to Options > Speed to adjust these settings.
Step 5: Add Torrents
Adding torrents to qBittorrent is simple:
Using Torrent Files: You can download a .torrent file from a torrent website. After downloading, open it with qBittorrent, or drag and drop the file into the qBittorrent window.
Using Magnet Links: If you have a magnet link, simply copy the link, then in qBittorrent, go to File > Add Torrent Link, and paste the link there.
Step 6: Monitor Your Downloads
Once you’ve added torrents, you can monitor their progress in the qBittorrent interface. You will see the download and upload speeds, the percentage completed, and the number of peers connected. This information helps you gauge how well your torrents are performing.
Step 7: Additional Features
qBittorrent comes with various additional features that enhance its usability:
Built-in Search Engine: qBittorrent has a built-in search engine that allows you to find torrents directly from the application. You can enable this feature by going to View > Search Engine.
RSS Feed Support: If you frequently download from specific RSS feeds, you can add them to qBittorrent. This feature automates downloading of torrents as they become available.
IP Filtering: You can enhance your privacy by enabling IP filtering. This feature allows you to block specific IP addresses from connecting to your client. You can find this option under Tools > Options > IP Filtering.
Troubleshooting Common Issues
While installing and using qBittorrent is generally straightforward, you might encounter some issues. Here are a few common problems and their solutions:
Slow Download Speeds: If your downloads are slow, check your firewall settings to ensure that qBittorrent is allowed through. You can also try changing the port number in Options > Connection.
Frequent Disconnects: If you experience frequent disconnects, consider switching to a different tracker or increasing your connection limits in the Options > Connection settings.
No Seeds/Peers: If a torrent isn’t downloading, it may not have any active seeds or peers. Try downloading a different torrent to check if the problem persists.
For further information and updates, you can visit the official qBittorrent website at qBittorrent Official Site.
You can use the links below to browse us for other related articles, thank you for visiting our site
How to Install Deluge BitTorrent Client on Ubuntu
How to Install Transmission on Ubuntu 20.04 – 22.04
If you would like to improve yourself in server management, you can purchase a server from our site, experiment and improve yourself in an affordable and reliable environment. I wish you good luck.