How to Install HandBrake on Ubuntu and Other Linux Distros
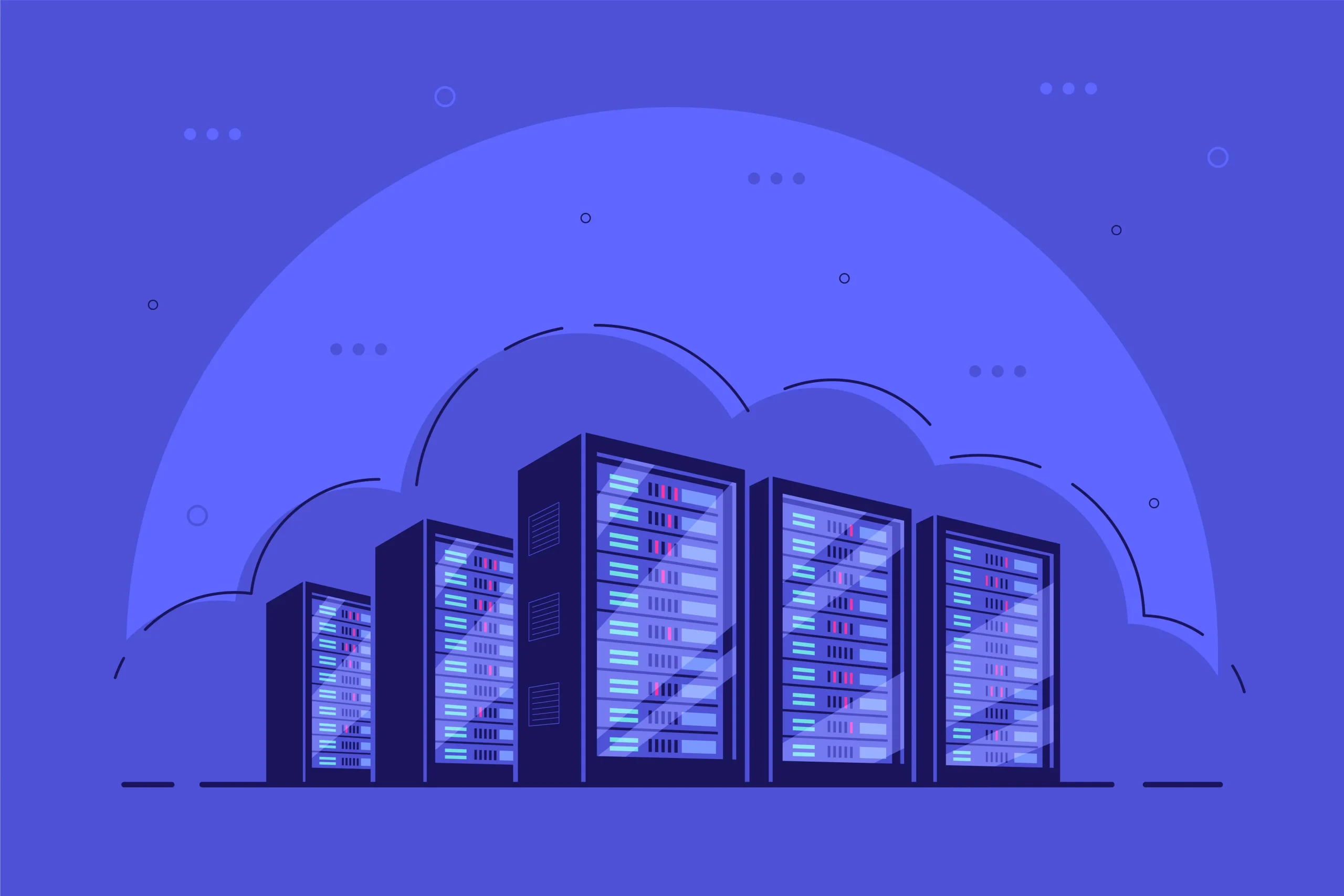
How to Install HandBrake on Ubuntu and Other Linux Distros
HandBrake is a powerful and open-source video transcoder available for multiple platforms, including Linux, macOS, and Windows. It allows users to convert multimedia files from nearly any format to a selection of modern, widely supported codecs. This guide will walk you through the installation of HandBrake on Ubuntu and other popular Linux distributions.
Step 1: Update Your System
Before installing any new software, it’s essential to ensure that your package manager is up to date. Open your terminal and run the following command:
sudo apt update && sudo apt upgrade
This command updates the package list and installs any available upgrades. Keeping your system updated is crucial for security and stability.
Step 2: Install HandBrake on Ubuntu
For Ubuntu, the easiest way to install HandBrake is through the official repositories. You can install the graphical version or the command-line interface version, depending on your preference.
Graphical Version:
Open the terminal and execute the following command to install HandBrake:
sudo apt install handbrake
Once the installation is complete, you can launch HandBrake from the application menu or by running the following command in the terminal:
handbrake
Command-Line Interface Version:
If you prefer using the command line, you can install HandBrake’s CLI version:
Run this command:
sudo apt install handbrake-cli
After installation, you can check the version and usage by executing:
HandBrakeCLI –version
Step 3: Install HandBrake on Other Linux Distros
For Fedora:
HandBrake is available in the Fedora repositories. You can install it using the following command:
sudo dnf install HandBrake
For Arch Linux:
Users of Arch Linux can easily install HandBrake from the AUR (Arch User Repository). Use the following command:
sudo pacman -S handbrake
If you prefer the CLI version, you can install it with:
sudo pacman -S handbrake-cli
For openSUSE:
On openSUSE, HandBrake can be installed using zypper:
sudo zypper install HandBrake
Step 4: Launching HandBrake
Once HandBrake is installed, you can launch it from your applications menu or use the terminal. If you encounter any issues or need to check the dependencies, make sure that you have the required codecs installed.
Step 5: Getting Started with HandBrake
After launching HandBrake, you will be greeted with a user-friendly interface. You can start by selecting a video file to convert. The options are extensive:
Source Selection: Click on “Open Source” to select your video file.
Preset Selection: HandBrake offers various presets for different devices. Choose the one that suits your needs, or customize your settings under the “Video,” “Audio,” and “Subtitles” tabs.
Destination: Choose where to save your converted file by setting the “Destination” path.
Start Encoding: Finally, click the “Start” button to begin the conversion process.
If you want, you can read our ffmpeg article by clicking the link below. Thank you for visiting us.
How to Install FFmpeg on Ubuntu
If you would like to improve yourself in server management, you can purchase a server from our site, experiment and improve yourself in an affordable and reliable environment. I wish you good luck.
Conclusion
HandBrake is an incredibly versatile tool for video conversion, and its availability across Linux distributions makes it accessible for all users. Whether you are an advanced user or a beginner, HandBrake’s intuitive interface and powerful features will meet your video processing needs.
For more information and advanced usage tips, you can check the official HandBrake documentation and the HandBrake GitHub page.
By following this guide, you should have no trouble installing and using HandBrake on your Linux system.




