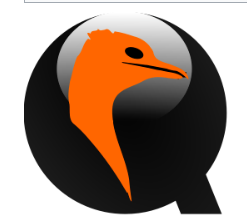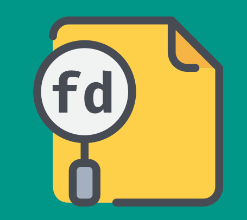How to Install Shotcut on Linux

How to Install Shotcut on Linux
Shotcut is a free, open-source video editing software that is powerful yet user-friendly, making it a popular choice among both amateur and professional video editors. Whether you’re creating a short film, a vlog, or any other type of video content, Shotcut offers a rich set of features to help you bring your vision to life. In this article, we’ll guide you through the steps to install Shotcut on various Linux distributions.
Prerequisites
Before you begin the installation process, ensure that you have a Linux operating system up and running. Shotcut is compatible with several distributions, including Ubuntu, Fedora, and Arch Linux. Additionally, you may want to check that your system meets the following requirements:
A minimum of 2 GB RAM (4 GB or more is recommended)
A dedicated graphics card (recommended for better performance)
Sufficient disk space (at least 1 GB)
Installing Shotcut on Ubuntu
Open Terminal: You can find the Terminal application in your application menu or by pressing Ctrl + Alt + T.
Add the Shotcut PPA: To get the latest version of Shotcut, you can add its Personal Package Archive (PPA) by running the following command:
sudo add-apt-repository ppa:shnatsel/shotcut
Update Package Lists: After adding the PPA, update your package list to include the newly added repository:
sudo apt update
Install Shotcut: Now, install Shotcut by running:
sudo apt install shotcut
Launch Shotcut: Once the installation is complete, you can launch Shotcut from the application menu or by typing shotcut in the Terminal.
Installing Shotcut on Fedora
Open Terminal: As with Ubuntu, start by opening your Terminal.
Enable the RPM Fusion Repository: Shotcut is available in the RPM Fusion repository. First, enable the free repository:
sudo dnf install https://download1.rpmfusion.org/free/fedora/rpmfusion-free-release-$(rpm -E %fedora).noarch.rpm
Install Shotcut: With the RPM Fusion repository enabled, you can now install Shotcut:
sudo dnf install shotcut
Launch Shotcut: After the installation, find Shotcut in your applications or run shotcut in the Terminal to start the software.
Installing Shotcut on Arch Linux
Open Terminal: Open your Terminal application.
Install Shotcut from AUR: Shotcut is available in the Arch User Repository (AUR). You can use an AUR helper like yay or pamac. If you have yay, simply run:
yay -S shotcut
Launch Shotcut: After installation, you can launch Shotcut by entering shotcut in the Terminal or searching for it in your application menu.
Using Shotcut
After you’ve installed Shotcut, familiarize yourself with its interface. The main components include:
Timeline: Where you will arrange and edit your video clips.
Preview Window: To view your video as you edit.
Filters: To apply effects and enhancements to your video clips.
Export Options: For saving your final product in various formats.
Additional Resources
To help you get started with your video editing journey in Shotcut, consider checking out the following resources:
Official Shotcut Documentation: Shotcut Documentation
YouTube Tutorials: Look for video tutorials on YouTube to see Shotcut in action and learn various techniques.
If you would like to improve yourself in server management, you can purchase a server from our site, experiment and improve yourself in an affordable and reliable environment. I wish you good luck.
Conclusion
Installing Shotcut on Linux is a straightforward process, regardless of your distribution. With its intuitive interface and comprehensive feature set, Shotcut is an excellent choice for anyone looking to edit videos effectively. Whether you’re a beginner or an experienced editor, Shotcut has something to offer. Enjoy creating your videos!
If you encounter any issues during the installation or have questions about using Shotcut, don’t hesitate to seek help from the Shotcut community or consult the official documentation.