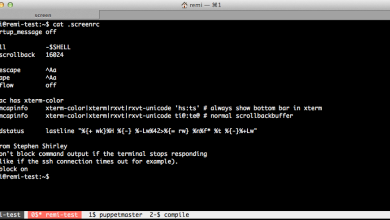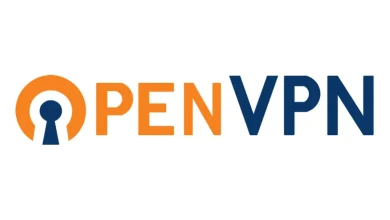How to Install Krita on Linux

How to Install Krita on Linux
Krita is a popular open-source digital painting software that is widely used by artists, illustrators, and designers. It provides a range of powerful tools for digital painting, sketching, and image editing. If you are a Linux user and want to install Krita on your system, this guide will walk you through several methods to do so.
Why Use Krita on Linux?
Krita offers a comprehensive set of features designed for digital artists, including advanced brushes, blending modes, vector tools, and animation capabilities. Being an open-source project, it is available for free and is actively developed by the community, ensuring continuous improvements and updates. It is compatible with various Linux distributions, making it a great choice for artists using open-source platforms.
Method 1: Installing Krita Using the Package Manager
The most straightforward way to install Krita on Linux is through your system’s default package manager. Depending on your distribution, the commands will differ. Below are the installation steps for some popular Linux distributions.
For Ubuntu/Debian:
sudo apt update
sudo apt install krita
For Fedora:
sudo dnf install krita
For Arch Linux:
sudo pacman -S krita
For openSUSE:
sudo zypper install krita
This method installs the version of Krita available in your distribution’s repositories. However, it may not always be the latest version, as distribution repositories are often a bit behind on software updates.
Method 2: Installing Krita Using AppImage
If you want to ensure that you’re using the latest version of Krita on any Linux distribution, the AppImage format is a great solution. AppImages are self-contained application packages that do not require installation and can run directly on any Linux system.
Download the Krita AppImage from the official Krita website: Krita AppImage Download
Once downloaded, open a terminal and navigate to the directory where the AppImage file is located.
Make the AppImage file executable by running the following command:
chmod +x krita-*.appimage
Now, you can run Krita by executing:
./krita-*.appimage
The AppImage method is great because it allows you to run Krita without installing it system-wide. You can also easily move the AppImage file to any location and create a desktop shortcut for quick access.
Method 3: Installing Krita Using Flatpak
Flatpak is another universal package format for Linux that ensures you’re always running the latest version of an application, regardless of your distribution. First, you need to ensure that Flatpak is installed on your system.
Install Krita via Flatpak:
If Flatpak isn’t already installed, you can install it by following the guide for your distribution. Once installed, add the Flathub repository:
flatpak remote-add –if-not-exists flathub https://flathub.org/repo/flathub.flatpakrepo
To install Krita via Flatpak, run the following command:
flatpak install flathub org.kde.krita
After installation, you can launch Krita with:
flatpak run org.kde.krita
Method 4: Installing Krita Using Snap (For Ubuntu and Other Snap-Supported Distributions)
Snap is another popular method for installing applications on Linux. Snap packages are secure, sandboxed, and automatically updated.
Install Krita via Snap:
To install Krita as a Snap package, use the following command:
sudo snap install krita
Krita will be installed and can be launched via your application menu or by typing:
krita
Snap packages provide a reliable way to get the latest updates without manually downloading new versions.
Updating Krita
For Package Manager Installations: Use the package manager’s update commands to get the latest Krita updates.
For AppImage Users: Visit the Krita website to download the latest AppImage when a new version is available.
For Flatpak and Snap Users: Run the following commands to update Krita:
Flatpak:
flatpak update
Snap:
sudo snap refresh krita
Uninstalling Krita
If you ever need to remove Krita, use the following commands based on your installation method:
For Ubuntu/Debian (APT):
sudo apt remove krita
For Fedora (DNF):
sudo dnf remove krita
For Arch Linux (Pacman):
sudo pacman -R krita
For openSUSE (Zypper):
sudo zypper remove krita
For Flatpak:
flatpak uninstall org.kde.krita
For Snap:
sudo snap remove krita
If you would like to improve yourself in server management, you can purchase a server from our site, experiment and improve yourself in an affordable and reliable environment. I wish you good luck.
Conclusion
Installing Krita on Linux is easy and flexible with various methods available, including using your package manager, AppImage, Flatpak, or Snap. Whether you want the latest version or prefer a system-wide installation, there’s an option for every type of user. Krita is a powerful and versatile tool that can bring your creative ideas to life, so don’t hesitate to try it out and start creating!