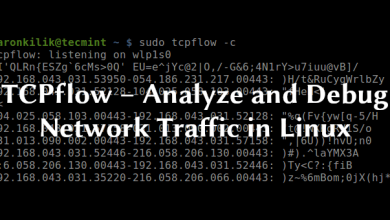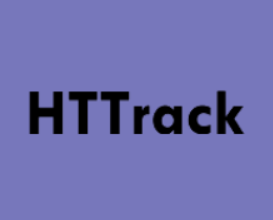How to Install Inkscape to Design Vector Graphics on Linux

How to Install Inkscape to Design Vector Graphics on Linux
Inkscape is a powerful, open-source vector graphics editor widely used for creating and editing scalable vector graphics (SVG). It’s a versatile tool favored by both amateur and professional designers for tasks like logo creation, illustration, and web design. In this guide, we’ll walk you through the steps to install Inkscape on a Linux system, along with a brief overview of its features and how to get started with vector design.
Why Use Inkscape?
Inkscape offers numerous features, such as:
Scalable Vector Graphics (SVG) Support: Inkscape uses the W3C standard for vector graphics, making it ideal for web design.
Cross-Platform: Inkscape works on Linux, Windows, and macOS.
Advanced Tools: With features like object manipulation, path editing, and node control, Inkscape offers powerful design capabilities similar to paid software like Adobe Illustrator.
Prerequisites
Before we proceed with the installation, ensure the following:
A Linux distribution (Ubuntu, Fedora, Debian, etc.).
A user account with sudo privileges.
An active internet connection.
Step 1: Update Your System
As always, it’s a good idea to update your package list and upgrade existing packages before installing new software. Run the following command:
sudo apt update && sudo apt upgrade -y
This will ensure your system is up to date and ready for the installation.
Step 2: Install Inkscape
There are a few ways to install Inkscape on Linux, depending on your distribution and preference. You can install it via the default package manager (APT for Ubuntu/Debian), use a snap package, or install via Flatpak. Below are the instructions for each method.
Method 1: Installing Inkscape via APT (for Ubuntu/Debian)
Inkscape is available in the official Ubuntu and Debian repositories, so you can install it easily using APT:
sudo apt install inkscape
This will download and install the latest version of Inkscape from the repository.
Method 2: Installing Inkscape via Snap
Snaps are universal Linux packages that work across different distributions. To install Inkscape via Snap, first ensure Snap support is enabled on your system (Ubuntu includes Snap by default):
sudo snap install inkscape
This method will automatically keep Inkscape updated to the latest version.
Method 3: Installing Inkscape via Flatpak
For those who prefer Flatpak, Inkscape is also available through the Flatpak package manager. First, ensure Flatpak is installed on your system. If it’s not, you can install it using the following commands:
For Ubuntu:
sudo apt install flatpak
Once Flatpak is installed, add the Flathub repository (where Inkscape is hosted):
flatpak remote-add –if-not-exists flathub https://flathub.org/repo/flathub.flatpakrepo
Now, install Inkscape using the Flatpak command:
flatpak install flathub org.inkscape.Inkscape
After the installation completes, you can launch Inkscape by typing:
flatpak run org.inkscape.Inkscape
Step 3: Launching Inkscape
Once installed, you can launch Inkscape from your desktop’s application menu, or by running the following command in your terminal:
inkscape
This will open Inkscape’s interface, allowing you to start working on your design projects right away.
Step 4: Exploring Inkscape Features
Once Inkscape is up and running, familiarize yourself with its features:
Creating Shapes and Paths:You can create basic shapes (rectangles, circles, stars, etc.) or draw freehand paths using the Pen and Pencil tools.
Layers and Grouping: Organize your artwork by using layers and grouping objects. This makes complex designs easier to manage.
Node Editing: Inkscape allows detailed manipulation of vector paths by adjusting nodes and handles. This is particularly useful for refining shapes and curves.
Text and Typography: Inkscape includes robust text tools for creating beautiful typography, which can also be converted into editable paths for more advanced effects.
Fill and Stroke: Control the appearance of your vector objects with customizable fills, strokes, gradients, and patterns.
Extensions and Plugins: Inkscape supports many extensions and plugins that expand its capabilities. These can help with tasks like preparing graphics for cutting machines or optimizing designs for web use.
Step 5: Updating Inkscape
If you installed Inkscape via the APT package manager, you can update it alongside your system updates:
sudo apt update && sudo apt upgrade
For Snap users, Inkscape will automatically update, but you can manually trigger an update using:
sudo snap refresh inkscape
For Flatpak users, update Inkscape with:
flatpak update org.inkscape.Inkscape
Step 6: Uninstalling Inkscape (Optional)
If you ever need to remove Inkscape from your system, use the following commands based on your installation method.
For APT:
sudo apt remove inkscape
For Snap:
sudo snap remove inkscape
For Flatpak:
flatpak uninstall org.inkscape.Inkscape
If you would like to improve yourself in server management, you can purchase a server from our site, experiment and improve yourself in an affordable and reliable environment. I wish you good luck.
Conclusion
Inkscape is a powerful and versatile vector graphics tool that’s perfect for Linux users looking for an open-source alternative to commercial design software. Whether you’re creating logos, web graphics, or illustrations, Inkscape offers everything you need to produce professional-quality work. By following this guide, you should now have Inkscape installed and ready to use on your Linux system.
For more in-depth tutorials on how to use Inkscape, check out the official Inkscape documentation, which provides extensive resources to help you master this powerful tool.