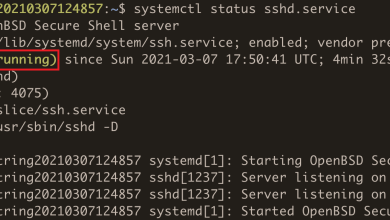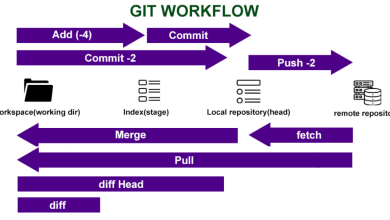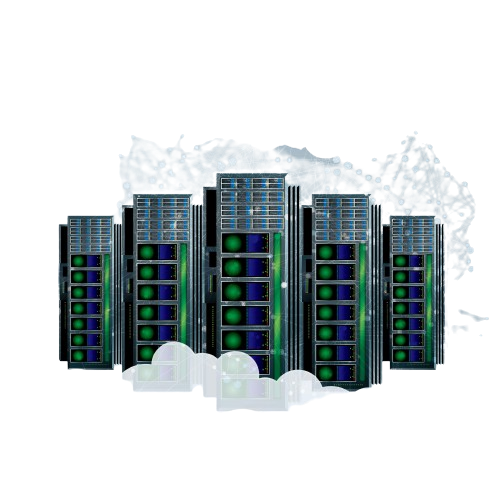How to Install UrBackup on Ubuntu 22.04

How to Install UrBackup on Ubuntu 22.04
UrBackup is a powerful, open-source backup solution that offers both file and image backups for your data. With its web interface and efficient backup methods, UrBackup is ideal for individuals and businesses looking to safeguard their data easily. This guide will walk you through the installation of UrBackup on Ubuntu 22.04, covering both server and client installations.
Prerequisites
Before you begin, ensure that you have:
A running Ubuntu 22.04 system.
Root or sudo access to install packages.
A stable internet connection.
Step 1: Update Your System
Before installing any software, it’s good practice to update your system’s package index and upgrade any outdated packages. Open your terminal and run:
sudo apt update
sudo apt upgrade -y
Step 2: Install Required Dependencies
UrBackup requires certain packages to function correctly. Install these dependencies using the following command:
sudo apt install software-properties-common
Step 3: Add the UrBackup Repository
To install the latest version of UrBackup, you’ll need to add its official repository to your system. Use the following commands to add the repository:
sudo add-apt-repository ppa:urbackup/ppa
After adding the repository, update your package list again:
sudo apt update
Step 4: Install UrBackup Server
Now, you can install the UrBackup server package with the following command:
sudo apt install urbackup-server
The installation will download the necessary files and set up the UrBackup server.
Step 5: Configure the UrBackup Server
After the installation is complete, you need to configure the UrBackup server. The configuration file is located at /etc/urbackup/urbackup-server.conf. Open it with your preferred text editor:
sudo nano /etc/urbackup/urbackup-server.conf
You can modify various settings here, such as the backup directory, email notifications, and more. Make sure to save any changes you make.
Step 6: Start the UrBackup Server
To start the UrBackup server, run the following command:
sudo systemctl start urbackup-server
To enable the server to start automatically on boot, use:
sudo systemctl enable urbackup-server
Step 7: Access the Web Interface
UrBackup provides a web-based interface for easy management of backups. Open your web browser and navigate to:
http://your_server_ip:55414
Replace your_server_ip with the actual IP address of your Ubuntu server. You should see the UrBackup web interface.
Step 8: Install UrBackup Client
To back up your data, you will also need to install the UrBackup client on the devices you wish to back up. For Ubuntu clients, run the following command:
sudo apt install urbackup-client
Step 9: Configure the UrBackup Client
After the installation, you need to configure the UrBackup client to connect to the server. The configuration file is located at /etc/urbackup/urbackup-client.conf. Open it for editing:
sudo nano /etc/urbackup/urbackup-client.conf
In this file, you will specify the server’s IP address and configure various client options as needed.
Step 10: Start the UrBackup Client
Once you’ve configured the client, start the UrBackup client service:
sudo systemctl start urbackup-client
To enable it on boot, run:
sudo systemctl enable urbackup-client
Step 11: Set Up Backup Jobs
Return to the UrBackup web interface. Here, you can set up backup jobs for the clients connected to your server. Click on the “Client” tab to see all registered clients and configure the backup options according to your needs.
Conclusion
UrBackup is an efficient and user-friendly backup solution for Ubuntu 22.04. By following this guide, you’ve successfully installed both the server and client, enabling you to manage backups seamlessly. Make sure to regularly monitor your backups through the web interface to ensure your data is safe and secure.
For more information and advanced configuration options, check the official UrBackup documentation.