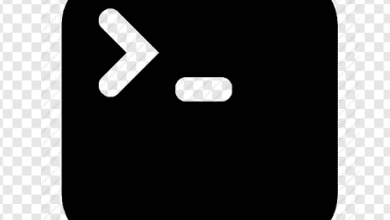How to Install Timeshift on Ubuntu 22.04

How to Install Timeshift on Ubuntu 22.04
Timeshift is a powerful backup tool for Linux systems, designed to create snapshots of your system’s state. With Timeshift, you can easily restore your system to a previous working state in case of issues caused by system updates, misconfigurations, or other problems. This guide will show you how to install and use Timeshift on Ubuntu 22.04 to ensure your system stays secure and reliable.
1. Why Use Timeshift?
Timeshift helps you create incremental backups (snapshots) of your system. These snapshots capture only changes made since the last backup, saving space and speeding up the process. It’s especially useful for restoring your system after software updates, or when experimenting with system configurations. Unlike traditional backup tools, Timeshift focuses on system files rather than user files, ensuring your operating system stays functional.
2. Installing Timeshift on Ubuntu 22.04
Timeshift is not available by default in the official Ubuntu repositories. However, you can install it from a third-party repository (PPA).
Step 1: Add the Timeshift PPA Repository
First, open a terminal and add the official Timeshift PPA to your system:
sudo add-apt-repository -y ppa:teejee2008/timeshift
This adds the necessary repository so that your system can find and download the Timeshift package.
Step 2: Update Your Package List
After adding the PPA, update your package list to ensure the latest version of Timeshift is available for installation:
sudo apt update
Step 3: Install Timeshift
Now that the PPA is added and the package list is updated, install Timeshift with the following command:
sudo apt install timeshift
Once installed, Timeshift is ready to use for creating and managing system snapshots.
3. Using Timeshift on Ubuntu 22.04
Initial Setup
To start Timeshift, either search for it in your applications menu or launch it via the terminal:
sudo timeshift-launcher
The first time you run Timeshift, you will go through a setup wizard to configure the snapshot settings.
Step 1: Select Snapshot Type
Timeshift offers two types of snapshots:
RSYNC: The default option, which is compatible with all file systems.
BTRFS: If you are using a BTRFS file system, you can take advantage of built-in snapshot capabilities.
For most users, RSYNC is the preferred option. Select it and click “Next.”
Step 2: Select Backup Location
You will now choose the location where Timeshift stores your snapshots. This should be an external drive, another partition, or a large internal drive to ensure you have sufficient space. Select the desired backup location and click “Next.”
Step 3: Snapshot Schedule
Timeshift allows you to automate snapshot creation. You can choose how often Timeshift creates snapshots (e.g., daily, weekly, monthly) and how many snapshots to retain. For most users, a daily or weekly schedule with a retention policy of 5–10 snapshots is sufficient.
Configure your schedule and click “Next.”
Step 4: Include/Exclude User Files
By default, Timeshift only backs up system files (root directory), not user files. However, you can include your home directory if desired. If you’re using another backup tool like Deja Dup for your personal files, you may want to leave this option unchecked.
Step 5: Finalize Configuration
Once you’ve completed the configuration, Timeshift is ready to start creating snapshots. Click “Finish” to finalize the setup.
Step 6: Create a Manual Snapshot
To create a manual snapshot, open Timeshift and click on the “Create” button. Timeshift will create a new snapshot of your system, which you can restore if needed.
4. Restoring Snapshots
If something goes wrong with your system, you can restore a previous snapshot to revert your system to a working state.
Open Timeshift.
Select the snapshot you wish to restore from the list.
Click the “Restore” button and follow the on-screen instructions.
Timeshift will restore your system files and configurations to the state they were in when the snapshot was taken, without affecting your personal files (unless you included them in the backup).
5. Automating Backups with Cron
If you want more control over when snapshots are created, you can automate the process using Cron jobs. For example, to create a snapshot every day at 3:00 AM, you can add the following line to your crontab:
0 3 * * * /usr/bin/timeshift –create –tags D
This ensures that daily backups are made automatically, providing peace of mind that your system is always protected.
6. Additional Resources
Timeshift GitHub Repository
Ubuntu Community Documentation on Backups
Conclusion
Timeshift is an essential tool for any Linux user who values system stability and wants a reliable method of recovering from unexpected issues. By following this guide, you’ve installed and set up Timeshift on your Ubuntu 22.04 system, ensuring that your system is safe from potential failures. Whether you’re a casual user or a system administrator, Timeshift makes it easy to maintain your system’s health with regular snapshots.