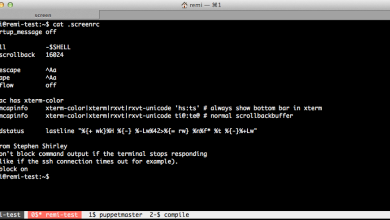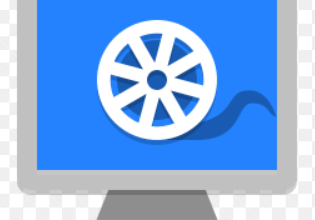How to Use dd in Linux Without Destroying Your Disk

How to Use dd in Linux Without Destroying Your Disk
The dd command in Linux is a powerful utility used to copy and convert data. While it’s incredibly versatile, it has a reputation for being dangerous if used incorrectly, as it can overwrite critical parts of your system. With great power comes great responsibility, and using dd safely is essential to prevent accidental data loss. In this guide, we’ll cover how to use dd without destroying your disk and ensure you’re using it effectively and safely.
Understanding the dd Command
At its core, dd reads from an input source (file or device) and writes the output to a target destination (file or device). The basic syntax of the dd command is:
dd if= of= [options]
if=: Input file or device.
of=: Output file or device.
Additional options control how the data is transferred.
Because dd works at a low level, improper usage can overwrite entire disks or partitions, leading to irrecoverable data loss. That’s why using the right syntax and double-checking your commands is crucial.
Step 1: Backup Before Using dd
Before performing any operation with dd, it’s a good idea to back up any critical data. Whether you’re cloning a drive, writing an ISO to a USB stick, or performing other operations, dd doesn’t ask for confirmation before overwriting data. Having a backup is your safety net if something goes wrong.
Step 2: Check Your Disk and Partition Names
One of the most common mistakes users make is confusing disk or partition names, leading to accidental data overwrites. Use the following commands to list your disks and partitions:
List all disks:
lsblk
This will show a tree of your disks and partitions, helping you identify which is your source and which is your target.
Detailed information:
For more detailed information about your disk, use:
sudo fdisk -l
This ensures you’re selecting the correct input and output device.
Step 3: Write a Disk Image Safely
One of the most common uses of dd is to write a disk image (such as an ISO file) to a USB drive. This can be done safely by following these steps:
Identify the target USB drive:
Use lsblk or fdisk -l to identify the correct device. Let’s assume your USB drive is /dev/sdb.
Unmount the USB drive:
Before writing to it, make sure the device is unmounted:
sudo umount /dev/sdb1
Write the ISO to the USB drive:
Run the following command, but double-check the device path to ensure you’re not overwriting the wrong drive:
sudo dd if=path/to/your.iso of=/dev/sdb bs=4M status=progress
Here’s what each part does:
if=path/to/your.iso: The input file, in this case, your ISO.
of=/dev/sdb: The output file, which is the USB drive. Be sure not to specify the partition (e.g., /dev/sdb1); instead, specify the whole drive (/dev/sdb).
bs=4M: This sets the block size to 4MB, which can speed up the process.
status=progress: This shows the progress of the operation in real-time, which is useful since dd doesn’t provide feedback by default.
Sync the data:
After the writing is complete, ensure all data is written to the USB by syncing the file system:
sudo sync
Step 4: Creating a Backup Image of Your Disk
If you want to back up a disk, dd can be used to create an exact copy. Here’s how to safely back up and restore disks using dd:
Backing Up a Disk
Identify the disk to back up:
Let’s assume the disk you want to back up is /dev/sda.
Run the backup command:
To create a backup image, use the following:
sudo dd if=/dev/sda of=/path/to/backup.img bs=4M status=progress
if=/dev/sda: The input file is the entire disk.
of=/path/to/backup.img: The output is the backup image file.
bs=4M and status=progress: As described earlier, these speed up the process and display progress.
Store the backup safely:
Make sure to store the backup image in a safe location, such as an external drive or network-attached storage (NAS).
Restoring from a Backup
If you need to restore the backup to a disk, you can reverse the process:
sudo dd if=/path/to/backup.img of=/dev/sda bs=4M status=progress
Be extremely careful with this command, as it will overwrite all data on the target disk.
Step 5: Verify the Data Integrity
After using dd, it’s a good practice to verify the integrity of the copied data. This can be done using the cmp command, which compares the input and output files or devices:
sudo cmp /dev/sda /path/to/backup.img
If no differences are found, the operation was successful.
Alternatively, you can use sha256sum to generate checksums for the input and output files and compare them:
sha256sum /dev/sda
sha256sum /path/to/backup.img
Step 6: Avoid Common Mistakes
When using dd, a single mistake can lead to significant data loss. Here are some common errors to avoid:
Confusing if and of: Always double-check that you’re using the correct input (if) and output (of) paths. Reversing these can overwrite your source data.
Using the wrong device: Ensure that you’re targeting the correct device by using commands like lsblk and fdisk -l. If you’re unsure, don’t proceed.
Forgetting to unmount: Always unmount a device before writing to it with dd. This ensures no file system corruption occurs.
Omitting the block size (bs) option: While dd works without specifying a block size, using a reasonable value like bs=4M can significantly speed up the process.
Thank you for visiting our site. If you want, you can read our rsync and Duplicity article by clicking the link below.
How to Install and Use rsync on Ubuntu
How to Install and Use Duplicity to Automate Backups on Linux
If you would like to improve yourself in server management, you can purchase a server from our site, experiment and improve yourself in an affordable and reliable environment. I wish you good luck.
Conclusion
The dd command is a powerful tool for copying and converting data in Linux, but it requires careful usage to avoid data loss. By following the steps in this guide, you can safely use dd for common tasks such as writing disk images, backing up drives, and restoring data. Always double-check your commands, back up important data, and verify the integrity of your operations to use dd effectively without risk to your system.