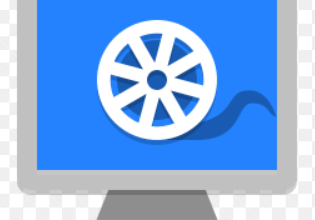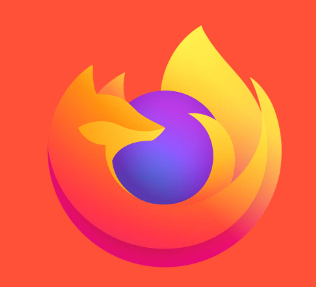How to Install Calibre on Linux Mint Latest

How to Install Calibre on Linux Mint Latest
Calibre is a powerful and versatile e-book management software that allows users to organize, convert, and read e-books in various formats. Whether you are a casual reader or an avid bibliophile, Calibre is an essential tool for managing your digital library. In this guide, we will explore how to install Calibre on the latest version of Linux Mint and get you started with its features.
Why Choose Calibre?
Calibre offers a wide range of features that make it a favorite among e-book enthusiasts:
E-book Management: Organize your e-books by author, series, rating, and more.
Format Conversion: Convert e-books between formats such as EPUB, MOBI, PDF, and AZW3.
E-book Reader: Read your e-books directly within the application.
Library Sync: Sync your library with various devices, including e-readers and smartphones.
Extensive Plugin Support: Enhance functionality with numerous plugins available.
With these features, Calibre stands out as one of the best solutions for managing e-books.
Step 1: Update Your System
Before installing Calibre, it’s essential to ensure that your system is up to date. Open a terminal and run the following commands:
sudo apt update
sudo apt upgrade
This will update the package lists and upgrade any outdated packages on your system.
Step 2: Install Calibre Using the Official Installer
The recommended way to install Calibre is by using the official installer script, which ensures you get the latest version directly from the developers. Follow these steps:
Download the Installation Script: Run the following command to download the installer script:
wget -O- https://raw.githubusercontent.com/kovidgoyal/calibre/master/setup/linux-installer.sh | bash
This command uses wget to fetch the script and executes it in one go.
Follow On-Screen Instructions: The installer will provide prompts during the installation process. Follow these instructions to complete the setup. The installation process may take a few minutes, depending on your internet connection speed.
Step 3: Launch Calibre
Once the installation is complete, you can start Calibre by searching for it in your applications menu or by running the following command in the terminal:
calibre
The first time you launch Calibre, it will prompt you to set up your library. Choose a location for your library, and Calibre will create a new library directory for you.
Step 4: Adding E-books to Your Library
After launching Calibre, you can begin adding e-books to your library:
Click on the “Add books” Button: In the main interface, you will see a button labeled “Add books.” Click on it to open a file browser.
Select E-books: Navigate to the folder where your e-books are stored and select the files you want to add. Calibre supports a wide range of formats, including EPUB, MOBI, PDF, and others.
Organize Your Library: After adding your books, you can edit their metadata, such as title, author, and cover image, by selecting a book and clicking the “Edit metadata” button.
Step 5: Converting E-books
One of Calibre’s most powerful features is its ability to convert e-books between different formats:
Select a Book: Choose the e-book you want to convert from your library.
Click on “Convert books”: This button will open a conversion window where you can select the output format (e.g., EPUB, MOBI).
Adjust Settings: You can customize the conversion settings, including layout and formatting options, to suit your preferences.
Start Conversion: Click “OK” to start the conversion process. Once completed, the converted file will be available in your library.
Step 6: Reading E-books in Calibre
Calibre also includes an integrated e-book reader, allowing you to read your e-books without needing to open another application:
Select a Book: Click on the book you want to read in your library.
Click on “Read”: This will launch Calibre’s e-book reader. You can navigate through the book using the arrow keys or mouse.
Customize Reading Experience: Adjust the font size, background color, and other settings to enhance your reading experience.
Step 7: Syncing with Devices
Calibre allows you to sync your library with various e-readers and mobile devices:
Connect Your Device: Connect your e-reader or mobile device to your computer using a USB cable.
Calibre Detects the Device: Calibre should automatically detect your device and display it in the sidebar.
Transfer E-books: You can drag and drop e-books from your library to your device in Calibre, or use the “Send to device” button.
Conclusion
Installing Calibre on Linux Mint is a straightforward process that enables you to efficiently manage your e-book library. With its powerful features, including e-book conversion, reading, and syncing, Calibre is an invaluable tool for any e-book enthusiast. Whether you are organizing your existing collection or exploring new titles, Calibre has everything you need.
For more information and advanced tips on using Calibre, visit the Calibre official website or check out their user manual.